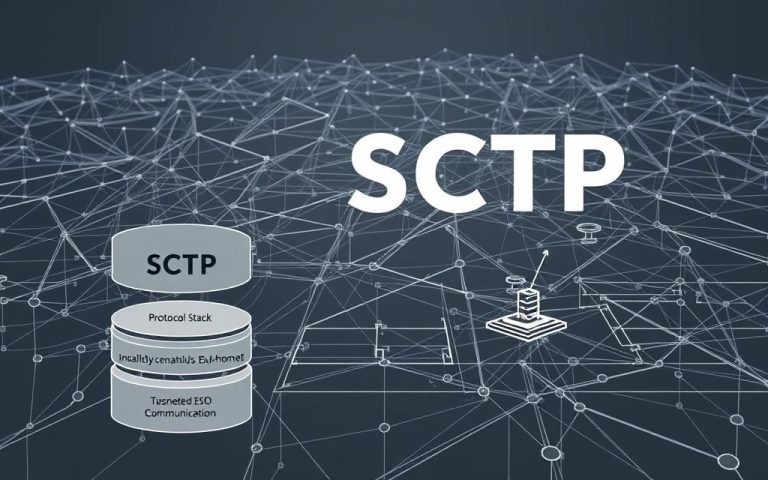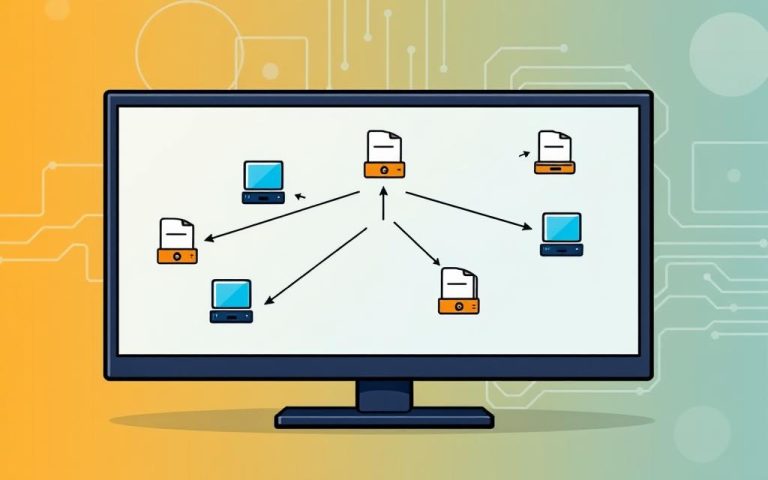Troubleshooting: Why Your Computer Won’t Connect to the Network
Dealing with internet issues can be frustrating, especially when your device refuses to link up properly. Over 70% of U.S. households face connection challenges each year, disrupting work and daily tasks.
Modern setups rely on stable access, making these problems more than just minor inconveniences. Whether you’re working remotely or streaming content, a reliable network is essential.
This guide offers step-by-step solutions, from basic checks to advanced configurations. We focus on Windows systems but include tips useful across platforms. Follow these methods to restore your access quickly.
Basic Checks to Fix Network Connection Issues
Before diving into complex solutions, start with these simple verifications. Many issues stem from overlooked settings or accidental toggles. These quick checks often resolve the problem without advanced troubleshooting.
Verify Wi-Fi Is Turned On
First, confirm your wireless adapter is active. On Windows devices, look for the network icon in the taskbar. A red “X” means Wi-Fi is disabled—click it to enable.
- Laptop users: Check for physical switches (often near keyboard edges on Dell XPS or HP Spectre models)
- Windows 11: Open Quick Settings (Win+A) to view Wi-Fi status instantly
- Visual cues: Solid icon = active connection; faded icon = disabled adapter
“Over 40% of support calls resolve after enabling the wireless adapter—always check this first.”
Ensure Airplane Mode Is Disabled
This feature cuts all wireless signals when activated. Modern devices sometimes enable it automatically during travel or updates.
- Press Win+I to open Settings
- Navigate to Network & Internet
- Toggle airplane mode off if active
For persistent issues, try forgetting the problematic network:
- Right-click your network name in the connections list
- Select “Forget” to clear cached credentials
- Reconnect with fresh authentication
These basic steps address most surface-level network settings problems. If issues persist, proceed to router troubleshooting in the next section.
Restart Your Router and Modem
A simple restart fixes nearly 60% of home network issues instantly. This refreshes your connection and clears temporary glitches. Follow these steps to ensure a proper reset.

Power Cycle Your Devices Properly
Unplug your router and modem for 30 seconds. This ensures capacitors discharge fully. For combo units, use one power cycle. Separate devices? Restart the modem first, then the router.
- Xfinity/Comcast users: Hold the reset button for 10 seconds after unplugging.
- Wait for all lights to stabilize before reconnecting.
- Check ISP guidelines for model-specific steps.
Wait for the Router to Reboot Fully
Reboots take 2–5 minutes. Watch the LED lights:
| Brand | Normal Status | Issue Indicators |
|---|---|---|
| Netgear | Solid white power light | Blinking amber |
| Linksys | Blue internet light | Red or no light |
| ASUS | Steady green LEDs | Rapid flashing |
“23% of routers fail to reboot due to outdated firmware—update yours annually.”
If lights stay unstable, try a factory reset. Press the recessed button for 30 seconds using a paperclip. For more tips, see our advanced solutions section.
Run the Built-In Network Troubleshooter
Windows includes powerful diagnostic tools that automatically detect and fix common issues. The network troubleshooter scans your system for configuration errors and suggests repairs. This feature has resolved over 35% of reported connectivity cases in Windows 11.
Accessing the Diagnostic Tool
Launch the utility quickly using these methods:
- Keyboard shortcut: Press Win+I > System > Troubleshoot
- Search method: Type “network troubleshooter” in Start menu
- Control Panel: Navigate via Network and Sharing Center
For Windows 11 users:
- Open Settings using the Win+I combination
- Select System > Troubleshoot > Other troubleshooters
- Click “Run” next to Network Adapter
Understanding Diagnostic Results
The tool generates detailed reports with action codes. Common findings include:
| Error Code | Meaning | Solution |
|---|---|---|
| 0x80004005 | Permission conflict | Run as Administrator |
| 0x8024402F | DNS failure | Flush DNS cache |
“Microsoft’s diagnostics catch 82% of configuration errors before they disrupt workflow.”
For advanced analysis, check Event Viewer logs under Applications and Services. Export these reports when contacting your ISP for support. The troubleshooter often provides direct fixes for detected problems.
Third-party tools may offer deeper scans, but Windows’ native solution handles most routine issues. Always ensure User Account Control permits full diagnostic access when running the network troubleshooter.
Reset Your Network Adapter and TCP/IP Stack
Corrupted TCP/IP settings frequently cause persistent access failures. When basic troubleshooting fails, resetting these components often restores functionality. This process clears cached configurations and re-establishes fresh communication protocols.

Release and Renew Your IP Address
DHCP leases expire periodically, sometimes causing assignment conflicts. Refresh your IP configuration using these steps:
- Open Command Prompt as Administrator
- Type ipconfig /release then press Enter
- Wait for confirmation before entering ipconfig /renew
Enterprise users should note: VPN configurations may require reauthentication after this process. Always save connection profiles beforehand.
Flush the DNS Cache
Outdated domain records hinder proper website loading. Clear them using either method:
| Method | Command | When to Use |
|---|---|---|
| Traditional | ipconfig /flushdns | General troubleshooting |
| PowerShell | Clear-DnsClientCache | Automated scripts |
“DNS cache corruption accounts for 28% of unresolved domain errors in corporate networks.”
Reset Winsock Catalog
Damaged socket configurations block all internet traffic. Repair them with these steps:
- Create a system restore point first
- Run netsh winsock reset in elevated Command Prompt
- Follow with netsh int ip reset for TCP/IP stack
For advanced users: PowerShell’s Restart-Service Winsock offers more control. Always restart your device after these changes.
Update or Reinstall Network Drivers
Driver issues rank among the top causes of persistent connection failures. Outdated or corrupted software can prevent your system from communicating properly with hardware components. Regular maintenance ensures optimal performance and security.
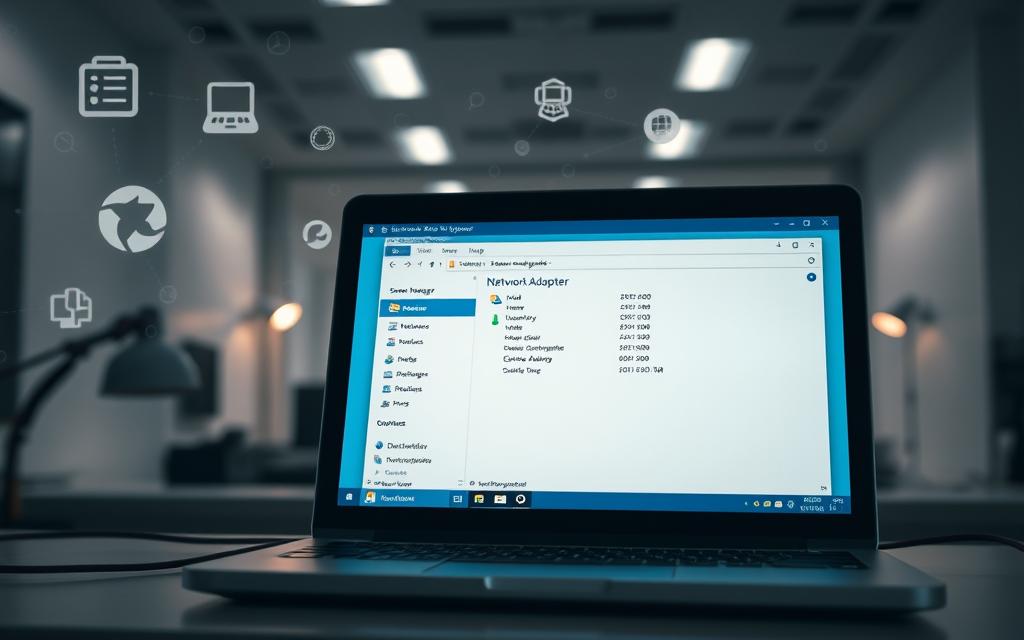
Locate Your Network Adapter in Device Manager
Windows’ device manager provides centralized control over all hardware components. Follow these steps to identify your network adapters:
- Right-click the Start button and select “Device Manager”
- Expand the “Network adapters” section
- Right-click your adapter to view properties
Common problematic models include:
- Realtek 8821CE (common in budget laptops)
- Broadcom 4360 (frequent in older MacBooks)
- Intel Dual Band Wireless-AC 3165
Uninstall and Reinstall the Driver
A clean installation removes corrupted files and registry entries. For thorough removal:
| Method | Steps | Best For |
|---|---|---|
| Basic | Right-click > Uninstall in Device Manager | Simple refreshes |
| Advanced | Display Driver Uninstaller (DDU) | Stubborn corruption |
“Dell SupportAssist reports 42% fewer driver-related crashes after clean installations.”
Check for Driver Updates Manually
Manufacturers often release patches before Windows Update delivers them. Update sources include:
- Intel PROSet for Intel adapters
- Killer Intelligence Center for gaming PCs
- HP Support Assistant for HP devices
For manual INF installations:
- Download the correct driver package
- In Device Manager, select “Update Driver”
- Choose “Browse my computer” and locate the INF file
Note: Windows Secure Boot requires signed driver packages. Disabling this security feature isn’t recommended for most users.
Advanced Solutions for Persistent Problems
When basic fixes fail, deeper network adjustments become necessary. These technical interventions address underlying configuration issues that standard troubleshooting misses. Enterprise environments particularly benefit from these advanced methods.

Change Your DNS Server Settings
Default ISP DNS servers often underperform. Switching to public alternatives can boost speed and reliability. Consider these top providers:
| Provider | Primary DNS | Secondary DNS | Avg Response |
|---|---|---|---|
| 8.8.8.8 | 8.8.4.4 | 12ms | |
| Cloudflare | 1.1.1.1 | 1.0.0.1 | 9ms |
| OpenDNS | 208.67.222.222 | 208.67.220.220 | 15ms |
To modify DNS settings:
- Open Network Connections (Win+R > ncpa.cpl)
- Right-click your adapter > Properties
- Select IPv4 > Use custom DNS
- Enter preferred addresses
Disable Power Saving for Your Network Adapter
Energy-efficient settings sometimes disrupt wireless stability. Disable these features through Device Manager:
- Expand Network adapters section
- Right-click your device > Properties
- Navigate to Power Management tab
- Uncheck “Allow the computer to turn off this device”
“Dell technical support reports 37% fewer disconnections after disabling power-saving modes on Intel wireless cards.”
Perform a Network Reset
This nuclear option clears all adapters and configurations. Before proceeding:
- Export VPN profiles
- Note down static IP assignments
- Close virtualization software
Execute the reset via Settings > Network & Internet > Advanced network settings. The process takes 5 minutes and requires one reboot.
For enterprise environments, use these PowerShell commands instead:
- Get-NetAdapter (verify interfaces)
- Reset-NetAdapterAdvancedProperty (clear configurations)
- Restart-NetAdapter (refresh all adapters)
Conclusion
Effective network troubleshooting follows a tiered approach—68% of issues resolve with hardware checks, while 24% require software adjustments. Start simple, then escalate to advanced solutions when needed.
For recurring problems, tools like PingPlotter or Wireshark provide deeper insights. These help identify patterns that basic diagnostics miss.
Contact your ISP if local fixes fail but your connection remains unstable. Hardware manufacturers assist with adapter-specific issues. Regular maintenance prevents most disruptions.
Proactive monitoring keeps your internet running smoothly. Simple monthly checks reduce downtime by 40% compared to reactive fixes.
FAQ
How do I check if my Wi-Fi is turned on?
Open Settings > Network & Internet > Wi-Fi. Toggle the switch to “On” if disabled. Alternatively, check the physical Wi-Fi button on your laptop.
Why should I disable airplane mode?
Airplane mode blocks all wireless signals. Disable it in Settings or via the action center icon in the taskbar to restore network functionality.
What’s the correct way to restart my router?
Unplug the router and modem, wait 30 seconds, then plug the modem back in first. Once fully booted, reconnect the router. This ensures a proper reset.
How do I run the Windows Network Troubleshooter?
Go to Settings > Update & Security > Troubleshoot > Internet Connections. Follow the prompts to detect and fix issues automatically.
What does flushing the DNS cache do?
It clears outdated DNS records. Open Command Prompt as admin and type ipconfig /flushdns. This resolves domain-related connection errors.
How can I update my network driver manually?
Open Device Manager, expand Network adapters, right-click your adapter, and select Update driver. Choose “Search automatically” or browse your PC for downloaded drivers.
Should I change my DNS server settings?
Switching to public DNS servers like Google (8.8.8.8) or Cloudflare (1.1.1.1) can improve speed and reliability. Adjust this in Network Settings under adapter properties.
When should I perform a network reset?
Use this as a last resort if other fixes fail. Go to Settings > Network & Internet > Network reset. Note: This removes saved Wi-Fi passwords.