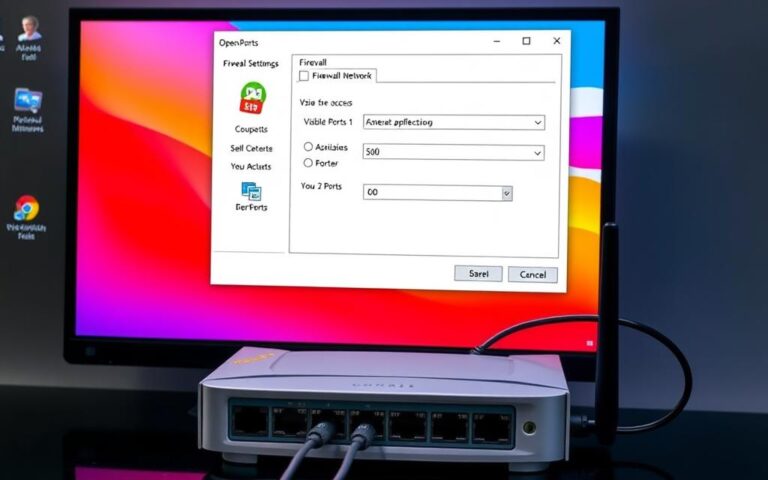Do HP Computers Include HDMI Ports?
HDMI ports are key for linking computers to screens, like monitors, TVs, and projectors. So, the big question is, do HP computers have HDMI ports? It’s important to know if your HP computer can connect to these devices.
Many HP devices, including the HP Series 7 Pro monitors, offer HDMI ports. This is great news if you love movies, presentations, or using a bigger screen. Checking the HDMI capabilities of your HP computer is a smart move.
Understanding HDMI Technology
HDMI technology, short for High-Definition Multimedia Interface, has changed how we link devices. It is a standard for sending high-quality audio and video signals. HDMI is key in today’s computing and entertainment setups.
What is HDMI?
HDMI is a digital interface that makes sending audio/video signals easy. It supports many resolutions, up to 10K. There are various HDMI cables for different needs: Standard, High Speed for 4K, Premium High Speed for HDR, and Ultra High Speed for 8K. HDMI ports work with many devices like TVs, projectors, and games consoles.
The Benefits of Using HDMI Ports
Using HDMI ports has several benefits:
- Superior audio/video quality: HDMI sends uncompressed signals for clear visuals and sound.
- Single cable solution: It combines audio and video in one cable, simplifying setups.
- Plug-and-play functionality: Devices connect easily without extra converters, for a smooth experience.
HDMI technology offers convenience and quality. It’s the top choice for linking modern devices. With its adoption by big names like Universal and Sony, HDMI is central to multimedia today.
Do HP Computers Have HDMI Ports?
Finding out if HP computers have HDMI ports is very useful. People want to connect things like TVs and cameras without a hassle. HP computers, such as the HP Pavilion, HP Envy, and HP Elite, often have these ports. They make it simpler to use your computer with other devices.
Models that Include HDMI Ports
A lot of the newer HP ones come with an HDMI port. This list includes:
- HP Pavilion series
- HP Envy series
- HP Elite series
- HP Omen Gaming series
This not only makes hooking up gadgets easier but also meets the needs of modern computers. Users expect brilliant, clear visuals from their tech today.
How to Identify if Your HP Computer Has an HDMI Port
Figuring out if your HP has an HDMI is easy. Just follow these steps:
- Look over the connections on your computer for an HDMI port.
- Go to the HP website and check your model’s specs.
- Read the user handbook. It will tell you about the ports you have.
With these steps, you can quickly learn what your computer can do. Knowing your HP’s specs helps you make better choices, whether buying or using your device.
Common HP Models and HDMI Compatibility
HDMI compatibility is key in HP computers, covering different series for all types of users. Each one offers unique features for connecting to external displays efficiently.
HP Pavilion Series
The HP Pavilion series includes HDMI ports in all its models, perfect for fun uses. You can watch movies or play games, connecting easily to HD monitors or TVs. These support up to 4K resolution for super clear visuals.
HP Elite Series
The HP Elite series is great for business needs, with HDMI for presentations and calls. It makes connecting to projectors and screens simple. This helps users show their work or have meetings easily.
HP Envy and HP Spectre Models
HP Envy and Spectre models are stylish and powerful, with HDMI for work or play. Connecting to HD displays boosts productivity and fun. They show HP’s effort to mix modern design with function.
| HP Model | HDMI Port Availability | Resolution Support | Ideal Usage |
|---|---|---|---|
| HP Pavilion | Yes | Up to 4K | Multimedia Consumption |
| HP Elite | Yes | Up to 4K | Business Presentations |
| HP Envy | Yes | Up to 4K | Creative Work and Leisure |
| HP Spectre | Yes | Up to 4K | Entertainment and Productivity |
HDMI compatibility in these HP models makes connecting devices simple for any need. It fits both professional and fun activities well.
Connecting External Devices via HDMI
Using HDMI is a reliable way to connect various devices to an HP computer. It’s good for showing your screen on a bigger display or getting more room to work. Here’s how to do it easily.
Setting Up Your HP Computer with an HDMI Connection
First, make sure your HP computer and the external device are turned on. Then, follow these steps to connect them:
- Find the HDMI port on your HP computer. It’s usually on the side or back.
- Plug one end of the HDMI cable into the computer’s HDMI port.
- Connect the other end to the HDMI input on your external screen, like a monitor or TV.
- Press the Windows key and P together on your computer to see display options.
- Choose how you want your screens to work: Duplicate, Extend, Second Screen Only, or PC Screen Only.
- If the external monitor isn’t showing anything, try using the function key (e.g., Fn + F4) to turn it on.

Troubleshooting HDMI Connection Issues
Sometimes, setting up HDMI can be tricky. Here’s how to fix common problems:
- No Signal: Check that both devices are on and the HDMI cable is properly connected. Try another port if needed.
- Resolution Mismatch: Change your computer’s display settings to match the external device’s resolution.
- Audio Issues: Make sure your computer is set to send sound to the external device in the sound settings.
- Adapter Problems: If you’re using an adapter, make sure it works. Using a different adapter can also help find the issue.
Following these tips, you can connect your HP computer to external devices with HDMI. This will improve your work and entertainment experience.
Alternatives to HDMI Ports on HP Computers
HP computers offer more than just HDMI for connecting. USB-C and DisplayPort options bring new features and better compatibility. These alternatives can make your experience much better.
USB-C and DisplayPort Connections
Many HP devices now come with USB-C ports. They handle data, sound, and charging all in one. USB-C is great because it works with newer screens that have a USB-C spot. DisplayPort is great for gaming or anything that needs amazing visuals. It supports HDR video and fast refresh rates, making everything look stunning.
Using Adapters for Enhanced Compatibility
If your device doesn’t have HDMI, don’t worry. HP has adapters like the HP USB-C to HDMI Adapter. And the HP DisplayPort to HDMI True 4K Adapter. These let you connect all sorts of devices easily. With these, you can keep using your favourite monitors or TVs without losing quality.
Conclusion
HDMI ports on HP computers greatly improve the user experience. They let you connect devices simply. Many HP computers come with HDMI ports for top-notch video and sound. But, it’s key to check your device’s specific specs. You want to make sure it works with external screens. This lets you make the most of your HP computer.
We have lots of ways to connect our devices today. Aside from HDMI, you can use USB-C or DisplayPort. These options are great for work or play. Knowing about these helps you pick the best way to connect your gadgets.
Using the right gadget, like the HP USB-C to HDMI adapter, makes your HP computer even more versatile. Whether you go for old-school or cutting-edge options, you can get your setup just right. Aim for the best mix for all sorts of tasks, from fun to work.
FAQ
Do all HP computers come with HDMI ports?
Not every HP computer has HDMI ports. Models like the HP Pavilion, HP Envy, and HP Elite often include them. Always check the product’s specifications first.
What is HDMI and why is it important?
HDMI means High-Definition Multimedia Interface. It’s key for sending high-quality sound and video between devices. This makes it perfect for linking to monitors, TVs, and projectors.
How can I tell if my HP computer has an HDMI port?
To find out if your HP computer has an HDMI port, look at the device’s specs on HP’s official site. Or check the computer’s physical ports.
Which HP models are known for HDMI compatibility?
The HP Pavilion series is famous for HDMI ports. HP Elite is for business folk needing HDMI for presentations. HP Envy and Spectre often have HDMI too.
How do I connect my HP computer to a TV using HDMI?
To connect your HP to a TV with HDMI, just link an HDMI cable from the computer to the TV. Choose the right HDMI input on your TV. You’ll see your computer’s screen on the TV.
What should I do if my HDMI connection is not working?
If HDMI isn’t working, ensure the cable is properly connected at both ends. Check the TV’s input setting. A ‘no signal’ means you should restart both devices. If the display is off, try changing your computer’s resolution.
Are there alternatives to HDMI ports available on HP computers?
Yes, some HP computers offer USB-C and DisplayPort as HDMI alternatives. These can do similar tasks and might allow faster data transfer or connecting more monitors.
Can I use adapters to connect devices without HDMI outputs?
Absolutely! Adapters let you hook up devices without HDMI to your HP. This makes connecting different devices easy and flexible.