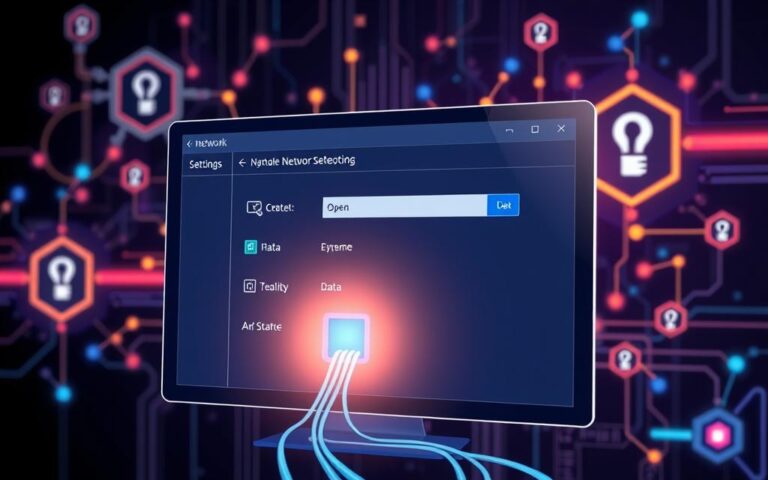How to Add an HDMI Port to Your Computer
In this digital era, it’s crucial to improve your computer’s connection with high-definition devices. Learning to add an HDMI port can significantly enhance your multimedia experience. Luckily, this is both affordable and easy to do. This guide will explain two main ways: updating your computer with a new graphics card or using adapters.
Adding a good graphics card with an HDMI port costs less than $50. This makes most desktop updates quick and simple, often done in minutes. But, changing a laptop for HDMI output is harder than it is for desktops. Whether upgrading or seeking a simple fix, follow this article for clear steps. For deeper understanding, check out adding an HDMI port efficiently.
Understanding HDMI Technology
High-Definition Multimedia Interface (HDMI) changes the way we transmit audio and video signals. It lets devices like gaming consoles, computers, and TVs connect with just one cable. HDMI supports many resolutions, such as 1080p, 4K UHD, and 8K Ultra HD. These come with impressive refresh rates for top-notch picture and sound.
HDMI has different kinds of connectors. The Type A connector is common in many devices. For smaller gadgets, there’s Type C (Mini HDMI) and Type D (Micro HDMI). These smaller connectors still have full HDMI functions. The Type B connector, however, is meant for more intense uses and offers more power.
- HDMI technology can carry various audio formats like PCM, Dolby Digital, and DTS channels.
- TVs, Blu-ray players, gaming consoles, and modern PCs often use HDMI.
- For 4K and higher resolutions, High-Speed HDMI cables are necessary.
- Signals can be sent up to 100 meters with HDMI-over-Ethernet tech.
In homes and offices, HDMI is now a must-have for multimedia setups. It can handle internet connections and lets multiple devices talk to each other. This makes it key for today’s tech.
| Connector Type | Size | Pins | Common Use |
|---|---|---|---|
| Type A | Standard | 19 | Most devices, TVs, PCs |
| Type B | Dual Link | 15 | Higher power requirements |
| Type C | Mini | 19 | Compact devices |
| Type D | Micro | 19 | Smartphones and tablets |
Knowing about HDMI technology and its connectors helps us use it better across different devices. This lets us enjoy high-quality sound and visuals without any hassle.
Benefits of Adding an HDMI Port
Adding an HDMI port to your computer brings many benefits. You’ll enjoy better connections for high-definition displays. This means clearer movies, more enjoyable games, and sharper presentations.
An HDMI connection means less mess and better quality. One cable does the job of two, replacing old connectors like VGA or DVI. You can find affordable graphics cards with HDMI for under £50.
For gamers and tech lovers, HDMI is key. It turns your computer into a powerful machine. Even laptops can become more versatile with an HDMI upgrade.
HDMI also offers flexibility with different types like Standard, Mini, and Micro HDMI. If you can’t upgrade your system, a USB-to-HDMI adapter is an easy fix.
HDMI ports improve your computer use and multimedia enjoyment. They’re a crucial upgrade for anyone wanting to get the most out of their technology.
Can I Add a HDMI Port to My Computer?
Many people want to update their computer for modern tech needs. Adding an HDMI port boosts your system’s ability to show high-quality video and sound. This is great for fun, playing games, or work. It lets you connect to the latest TVs and screens for the best watching experience.
Reasons for Upgrading Your Computer’s Connectivity
Putting an HDMI port on your computer has many benefits. For starters, it makes connecting to devices like smart TVs and sharp monitors easy. Secondly, an HDMI port is key for high-quality videos, gaming, and making videos. This update improves the experience and is mostly cheap. You can find graphics cards with HDMI for less than £50.
Identifying Existing Ports on Your Computer
Before you upgrade, check what ports your computer has. You might find VGA, DVI, or DisplayPort. These can often change to fit an HDMI screen with a converter. For example, you could use a VGA to HDMI converter or a DVI to HDMI adapter. Knowing your ports helps you choose the best way to add more.
| Port Type | Compatible with HDMI | Notes |
|---|---|---|
| VGA | Yes | Requires VGA to HDMI converter |
| DVI | Yes | Use DVI to HDMI adapter for video only |
| DisplayPort | Yes | Requires an appropriate adapter |
| USB | Yes | USB-to-HDMI adapters available |
Knowing your computer’s ports and the upgrade options helps you make smart choices. This ensures your computer can handle the latest in high-definition media.
Upgrading Your Desktop with a Graphics Card
Upgrading with a graphics card that has an HDMI port is key for high-definition media. This upgrade can greatly improve your video and audio quality. It’s important to choose the right graphics card for value and performance. There are affordable options that make it easy to connect with high-definition devices.
Choosing the Right Graphics Card
Picking the right graphics card depends on your needs. If advanced gaming isn’t a requirement, a card under $50 will suit you for general use. Make sure it has HDMI support for easy connectivity. For something a bit stronger, the Sapphire HD6450 is great and supports multiple monitors.
Steps to Install a New Graphics Card
Installing a new graphics card is straightforward with these computer upgrade steps. Just follow our simple guide:
- First, remove the computer case screws and slide it off to see the motherboard.
- Next, find a free PCI slot and push the new card in firmly.
- Then, put the case back and screw it tight.
- Lastly, download the needed software or use the included disc. Do the HDMI installation by plugging in an HDMI cable to your monitor or TV.
These easy steps will boost your desktop with a new graphics card, making your HDMI experience better. For more details on adding HDMI ports, check this helpful resource.

Utilising Adapters for HDMI Connectivity
Seeking HDMI connectivity without system upgrades? Adapters offer a simple fix. They let users switch existing connections to HDMI. This change boosts multimedia quality.
Types of Adapters Available
There’s a wide selection of HDMI adapters, each with a specific function. The most common ones are:
- VGA to HDMI converters: These turn VGA’s analog signals to digital HDMI. This shift enhances video and audio quality.
- DVI to HDMI cables: Ideal for DVI output systems, these cables connect directly to HDMI displays.
How to Use a VGA to HDMI Converter
Using a VGA to HDMI converter is straightforward:
- Link your computer’s VGA port to the converter. Connect an audio cable too, if needed.
- Connect an HDMI cable from the converter to your display.
- Switch on the converter. Your system will find the new display automatically.
Considerations for DVI to HDMI Adapters
Transitioning from DVI to HDMI is simple with adapters. However, remember DVI carries digital signals without audio. To get sound, you might need an extra audio connection. This ensures a complete audiovisual experience.
Alternative Solutions for HDMI Access
If your laptop or desktop doesn’t have HDMI ports, USB to HDMI adapters are a handy fix. They work with your device’s USB ports to create an HDMI connection. This lets you link up with external screens easily. Just make sure your USB ports can handle the data speeds needed for clear video.
Using USB-to-HDMI Adapters
USB to HDMI adapters make it easy to connect to big screens for streaming or presentations. You can find affordable options under $50. This is great for upgrading your setup on a budget.
Connecting Multiple Displays
Using HDMI ports, you can set up multiple monitors for work or gaming. Graphics cards with several HDMI ports make this easier. Or, you can use HDMI splitters to spread your display across more screens. Make sure your setup can support this to keep your visuals sharp. This is perfect for both work and play.
FAQ
What is HDMI and why do I need it?
HDMI stands for High-Definition Multimedia Interface. It’s used to send high-definition video and audio through one cable. It connects devices like computers, gaming consoles, and TVs. This gives you better picture and sound quality than older connectors such as VGA or DVI.
Can I add an HDMI port to my existing computer?
Definitely, you can add an HDMI port to your computer. You can either upgrade your hardware with a new graphics card or use HDMI adapters. These adapters change other types of ports into HDMI connections.
What types of adapters can I use to connect HDMI?
You have a few options for HDMI adapters, like VGA to HDMI and DVI to HDMI converters. They make it easy to link different devices. This ensures you get both video and audio output properly.
How do I install a new graphics card to add HDMI functionality?
Installing a new graphics card involves a few steps. First, take off your computer’s case. Then, put the card into an open PCI slot and put the case back. Finally, install the needed drivers. Now, you can use an HDMI cable to connect to a monitor or TV.
Are there USB-to-HDMI adapters available for laptops?
Yes, USB-to-HDMI adapters are perfect for laptops without HDMI ports. They plug into your laptop’s USB ports. Then, they provide an HDMI output for connecting external displays.
How can I connect multiple HDMI displays to my computer?
If your graphics card has several HDMI outputs, you can connect multiple monitors directly. If not, HDMI splitters can help. Just make sure your computer can support more monitors without any issues.
Will using a VGA to HDMI converter affect my sound quality?
Since VGA to HDMI converters only send video signals, you might need an extra audio connection. This is necessary to get good sound quality with your video.
What should I consider when choosing a graphics card for HDMI?
When picking a graphics card, think about your budget and what you need it for. If you need it for gaming or general use, there are affordable options. Some cards cost less than £50 and offer basic HDMI support.