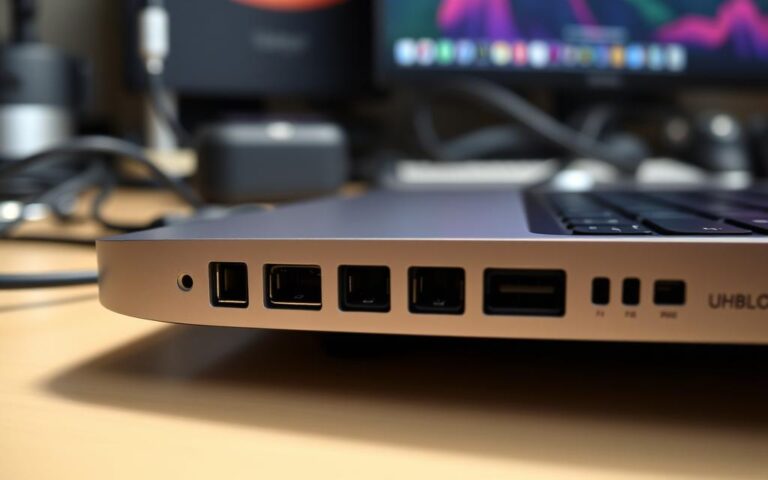How to Install a DVI Port in Your Computer
Adding a DVI port can greatly improve your computer graphics. It offers a direct digital link to modern screens. The process involves fitting a DVI adapter card into your system’s PCI Express x16 slot. This simple guide will help you add a DVI port, boosting your visual experience.
Understanding DVI and its Benefits
The Digital Visual Interface (DVI) is key in video connections. It sends digital video data without compressing it. This technology is chosen for its clear connections, linking computer screens and graphics cards well.
What is DVI?
DVI stands for Digital Visual Interface. It connects devices digitally, allowing high-quality video without squeezing the data. DVI’s use in gadgets enhances visuals. This is vital for pinpoint tasks like gaming and graphic work.
Advantages of Using DVI
Below are major plus points of DVI:
- Superior Image Quality: DVI keeps pictures clear, cutting signal loss unlike older tech.
- High Resolution Support: DVI-D and DVI-I cater to higher screen detail needs.
- Compatibility: Many new graphics cards work well with DVI.
- Direct Connection Capabilities: DVI connects devices straight, no extra converters needed.
- Ease of Use: DVI often works without having to install special software.
- Hot-Swapping Support: DVI also supports plugging or unplugging devices smoothly, boosting the user’s experience.
| Feature | DVI-D | DVI-I | DVI-A |
|---|---|---|---|
| Type | Digital Only | Integrated Digital and Analog | Analog Only |
| Maximum Resolution | Supports high resolutions | Supports high resolutions | Lower resolutions |
| HDCP Support | Yes | Yes | No |
| Direct Device Connections | Yes | Yes | Limited |
| Driver Requirement | No | No | No |
To wrap it up, DVI offers many benefits. It’s vital in today’s digital linking. Knowing these benefits helps people choose the best way to connect their devices.
Types of DVI Connectors
DVI connectors are key in today’s video setups, offering different types for every need. There are three main types: DVI-A, DVI-D, and DVI-I. Each is built for specific needs and devices, ensuring they work with many monitors and videos.
DVI-D: Digital Only
DVI-D is made just for digital signals, perfect for digital screens. It comes in single-link and dual-link versions. Single-link can show images up to 1920×1200 using 18 pins. Dual-link goes further, up to 2560×1600, with 24 pins. DVI-D is ideal for high-quality graphics but doesn’t carry sound, only video.
DVI-I: Integrated Digital and Analog
DVI-I connectors are great for both digital and analogue signals. This means they can work with various monitors. A single-link DVI-I has 18 digital and 5 analogue pins. The dual-link version has 24 digital and 5 analogue pins. This lets you use both old VGA and modern digital screens together. DVI-I is perfect for those updating their tech without losing access to older equipment.
How to Add DVI Port in Computer
Adding a DVI port to your computer needs some steps and tools. By following the guidelines below, you can easily install a DVI adapter card.
Required Tools and Equipment
You will need these items to start:
- Compatible DVI adapter card
- Screwdriver
- Anti-static wrist strap (recommended)
- Cable ties for organising and managing cords
Step-by-Step Installation Process
Here are the steps for installing a DVI port:
- First, turn off your computer and unplug it.
- Then, open the computer case by unscrewing it.
- Find the PCI Express x16 slot on the motherboard for the DVI card.
- Insert the DVI adapter carefully into the slot, making sure it fits well.
- Close the computer case and screw it back properly.
- Now, connect the DVI monitor cable to the new port.
- Finally, turn on your computer to finish the setup.
By following these structured steps, you can make sure the DVI adapter card is well integrated into your system.
Safety Precautions Before Installation
Ensuring computer safety during a DVI port installation is crucial. Start by disconnecting the computer from power. This reduces the risk of electrical shock. Also, wear an anti-static wrist strap to prevent harming sensitive parts with static electricity.
Be careful of sharp edges inside the computer case. These could cause injuries. Always handle everything cautiously.
Before you start, check all parts carefully. During installation, follow proper electronic safety measures closely. Ensure every connection is tight. Loose ones can cause many problems, like poor display quality or broken equipment. For more safety tips, look at the official manuals. Detailed safe practice instructions are here.

| Safety Measure | Description |
|---|---|
| Unplug Power Supply | Always disconnect from power to prevent electrical shock. |
| Use Anti-static Wrist Strap | Protect components from static electricity damage. |
| Check for Sharp Edges | Avoid injury by being mindful of sharp edges in the casing. |
| Secure Connections | Ensure all cables and connectors are securely attached to avoid malfunction. |
Selecting the Right DVI Adapter Card
Choosing the correct DVI adapter selection significantly boosts your computer’s display. Several choices are there, with the PCI Express card being a top pick for newer systems. Knowing the differences between these options aids in finding the best fit for your needs.
PCI Express vs. Other Options
The PCI Express card stands out for DVI adapter cards, thanks to its quick data transfer speeds and compatibility with modern motherboards. This connection type allows for higher resolutions and supports the latest graphics tech. Though older PCI slots are around, they’re not as efficient. Thus, PCI Express is a better choice for new setups.
Brand Recommendations
Choosing a trustworthy brand is key for the best DVI adapter performance and durability. Leaders like ASUS, MSI, and EVGA are at the forefront. They’re known for their high quality and have many positive reviews. Always look at warranty options and customer opinions before deciding.
| Brand | Key Features | Warranty |
|---|---|---|
| ASUS | High performance, robust cooling systems | 3 years |
| MSI | Advanced thermal design, high-quality components | 2 years |
| EVGA | Excellent support, competitive pricing | 3 years |
Installing the DVI Adapter Card
Installing a DVI adapter differs between computers. Knowing the details helps make setup easier and boosts multimedia quality.
Instructions for Different Computer Types
Different computers need specific instructions for DVI adapter installation. Here’s what to do:
- Desktop Computers: Start by opening the case. Take out any filler brackets. Then, put the DVI adapter card in the right PCI Express slot, making sure it’s properly fitted.
- Small Form Factor and Mini-Tower PCs: These need extra care because of their small size. Use the install guide that comes with your model for the best fit. After installing, plug in the power and any cables you need.
The desktop installation guide offers more help. Following it ensures a smooth installation for all computer types.
Troubleshooting Common Issues
After you install a DVI port, you might face several common problems. Learning how to troubleshoot effectively is key to fixing display issues. It helps to know the usual troubles to make fixing them easier.
Display Problems After Installation
If your display isn’t working right after you’ve set everything up, start with basic checks. First, make sure all cables are plugged in tight and the monitor is on the correct setting. Another point people often miss is updating their graphics drivers. Without the latest drivers, your display might not work as expected. Check out the DVI troubleshooting guide for more help on these issues.
Card Not Being Recognised
When your system doesn’t see the new DVI card, it could be for a few reasons. Make sure the card is properly placed in its slot. Problems often come from hardware conflicts. These can be found in the device manager in your computer’s settings. Figuring out card detection issues may mean you have to check if everything’s compatible or test with fewer components to find the conflict.
| Issue | Potential Causes | Suggested Solutions |
|---|---|---|
| Display Not Working | Loose connections, the wrong input source, outdated drivers | Check connections, switch monitor to correct input, update drivers |
| Card Not Detected | Not correctly seated in slot, hardware conflicts | Put the card in again, look for conflicts in device manager |
| No Display Output | Issues with monitor, problems with the signal cable | Try monitor with a different computer, check cables closely |
| Power Issues | Problems with power supply, connection errors | Make sure the power supply and switches are connected right |
To solve common display and card recognition issues, follow these tips. Keeping an eye on your hardware connections and doing regular checks can reduce the need for troubleshooting.
Conclusion
Adding a DVI port to your computer can really step up its visual performance. It’s great for gaming, design, and watching videos. With a DVI connection, your system is ready for a serious computer graphics upgrade. You can choose from DVI-I, DVI-D, or use adapters to fit your needs. This ensures your setup makes the most of what DVI tech offers.
DVI connections bring a better visual experience, beating old VGA standards. They let you hook up different devices with special adapters. By doing this, DVI’s reliability and flexibility become quite evident. Remember to check connections regularly and follow best practices. This way, you’ll get top-notch video quality.
When upgrading your computer, it’s key to know about DVI connector types and their features. This knowledge helps you make smart choices. For tips on adding HDMI ports and more, check out this link: adding HDMI ports to your computer.
FAQ
What is the purpose of a DVI port?
A DVI port connects digital displays to your computer. It offers better visual quality on monitors.
Can I use a DVI adapter card in a laptop?
DVI adapter cards fit mostly in desktops. Laptops lack necessary slots. But, external adapters or docking stations can provide a DVI output.
What should I do if my monitor does not display correctly after installing the DVI port?
Check your connections first if the display looks off. Make sure the monitor’s input matches and update your graphics drivers.
How do I ensure safety during the installation of a DVI adapter card?
Unplug your computer first. Use an anti-static wrist strap to avoid static damage. Also, watch out for sharp parts inside the computer.
What are the differences between DVI-D and DVI-I connectors?
DVI-D connectors are for digital signals only. DVI-I connectors handle both digital and analogue, letting you connect various displays.
Is PCI Express the only option for DVI adapter cards?
PCI Express is preferred for DVI adapter cards. It’s fast. Older PCI slots are slower and not as good for new setups.
Which brands offer the best DVI adapter cards?
For quality DVI adapter cards, look at ASUS, MSI, and EVGA. They offer reliable, high-performance graphics options.