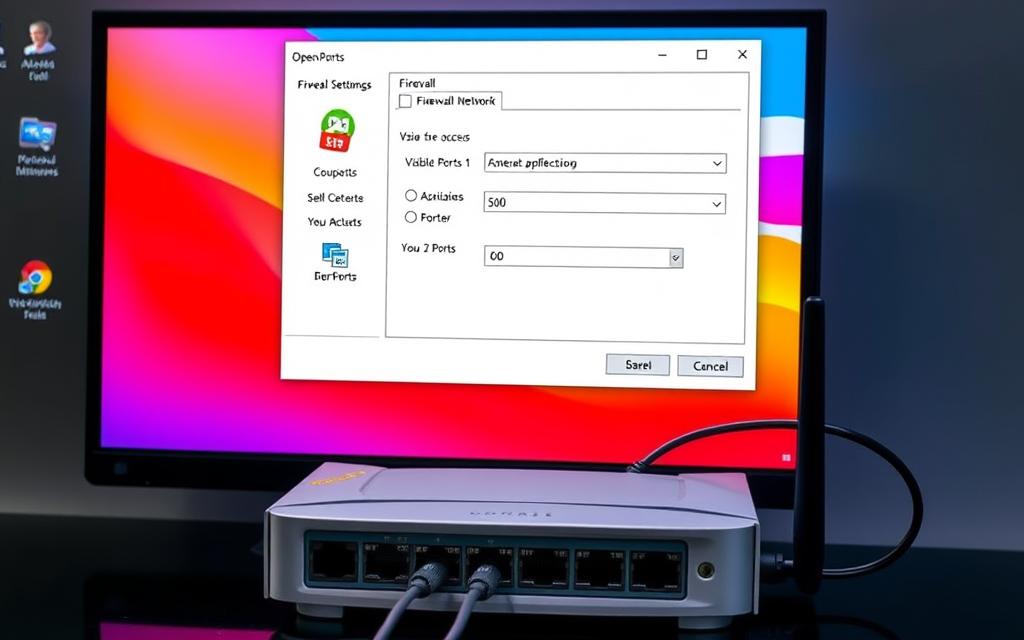Opening Ports on Your Computer: A Guide
Today, knowing how to open ports on your computer is crucial. It helps improve your network’s connectivity. Whether you’re setting up a VPN or granting app access, this guide will help. We aim to share insights and instructions for managing ports safely.
Usually, Windows Firewall closes most ports to protect you. But, opening certain ports, like TCP or UDP, can better your app and device communication. This guide will show you how to access firewall settings and forward ports on your router. We’ll focus on safe and effective port management.
Understanding Ports and Their Importance
In computer networks, ports are key for moving data between devices. They play a huge role in how information is exchanged. This part talks about why ports matter so much.
What are Ports in Networking?
Each port number helps control data flow. With over 65,000 ports, they fall into three groups: well-known/system ports, registered ports, and dynamic/private ports. System ports, like 0 to 1023, are for common uses. For instance, HTTP uses port 80 and SSH uses port 22. These ports ensure data goes where it should. To learn more, check out this link on networking ports.
The Role of Ports in Computer Communication
Ports are crucial for network chats. They work with TCP and UDP at the Transport Layer of the OSI model. TCP is reliable for web and email. UDP fits best with gaming and VoIP calls. Popular ports include HTTP (80), FTP (21), and DNS (53).
Knowing how ports work helps keep connections and security tight. Open ports like 80 and 443, crucial for the web, can be attacked. Managing ports well keeps data moving smoothly. It’s key for anyone in networking.
| Port Type | Port Range | Common Services |
|---|---|---|
| Well-Known/System Ports | 0-1023 | HTTP (80), SSH (22), SMTP (25) |
| Registered Ports | 1024-49151 | RDP (3389), IBM Lotus Notes (1352) |
| Dynamic/Private Ports | 49152-65535 | Temporary connections; no specific services |
How Do I Open Ports on My Computer?
Opening ports is crucial for many. It helps solve connectivity issues with applications. It’s essential for things like VPNs and online games. Knowing why and how to open ports makes using these programs smoother.
Opening ports improves how well users can interact with certain software. This leads to less frustration when fixing problems. It’s key for a better time online.
Identifying the Need to Open Ports
Figuring out you need to open ports starts with connectivity problems. Issues with using a VPN or playing online games are common signs. Windows Firewall keeps most ports shut to block viruses. So, a service not connecting might mean ports must be opened.
Common Reasons for Opening Ports
There are a few main reasons to open ports:
- Server Hosting: Open ports let others connect. This is vital for web and game servers.
- Gaming: Open ports can mean smoother gaming and better player interaction.
- Application Functionality: Some apps need certain ports open to work right.
Knowing why to open ports helps users. Each reason shows port management’s role in good online activity. It’s about making sure connections and experiences are as good as they can be.
Opening Ports on Windows
Opening ports in Windows means adjusting the firewall to let certain apps or services use specific ports. This helps your system run well while keeping it safe.
Accessing Windows Firewall with Advanced Security
To start opening ports, you need to open the Windows Firewall with Advanced Security. Here are the steps:
- Click on the Start menu and type “Windows Defender Firewall” into the search bar.
- Select Windows Defender Firewall with Advanced Security from the results.
- This opens a new window that displays both inbound and outbound rules for port management.
Steps to Open a Port in Windows Firewall
To open a port, you first access the firewall settings. Then, you create a new rule. Here’s what you do:
- In the left pane, click on Inbound Rules.
- In the right pane, select New Rule.
- Choose Port and click Next.
- Select TCP or UDP, depending on your needs, and enter the port number (for example, port 80 for HTTP).
- Choose Allow the connection, then click Next.
- Check all boxes (Domain, Private, Public) at the Profile page. This makes the rule work on all types of networks.
- Name your rule and click Finish.
Verifying Open Ports on Windows
After changing settings in the Windows Firewall, you should check the ports are really open. Use the Command Prompt for this:
- Open Command Prompt from the Start menu.
- Type netstat -an and press Enter.
- Search for your port number in the connections list. If it says “LISTENING,” your port is open.
For more info on ports and their uses, visit this resource. Knowing how to handle and check open ports keeps your server strong and safe from security risks.
Opening Ports on macOS
Managing ports on macOS is important for users who need certain apps to work well online. The macOS firewall looks at apps more than ports. This guide will show you how to find these settings and allow apps through the firewall.
Accessing Firewall Settings on macOS
To change your macOS firewall settings, first go to System Preferences. Here are the steps:
- Select Security & Privacy.
- Click on the Firewall tab.
- To edit, click the lock icon at the bottom left and type in your admin password.
Usually, the macOS firewall is off since many connect through routers with built-in firewalls. Turning on the firewall is good for extra safety, like when using public Wi-Fi.
Steps to Allow Applications Through the Firewall
To let an app through the macOS firewall, just follow these easy steps:
- Go to the Firewall tab and click on Firewall Options.
- Press Add Application (the plus icon).
- Find and pick the app you want to allow.
- Hit Add, and make sure Allow incoming connections is selected.
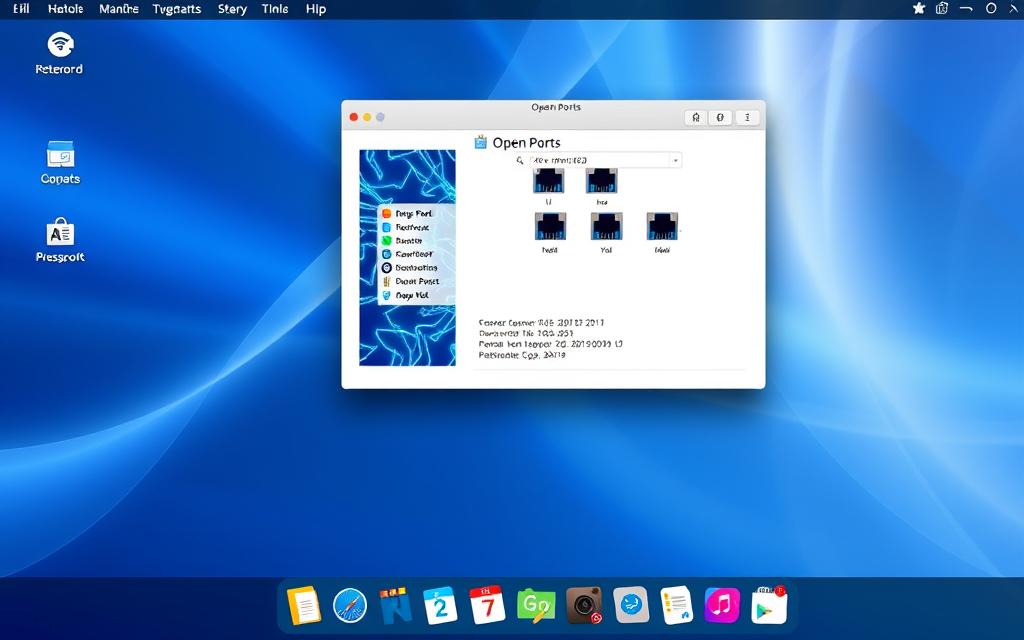
For those who need to open ports on their own, the pfctl command is useful in macOS 10.10 or newer. But, most will be fine managing apps through the firewall.
Using the firewall, you don’t have to worry about port details. Setting permissions for apps keeps your system safe. This means you can use the internet without issues.
Port Forwarding on Your Router
Port forwarding helps direct traffic from outside to devices inside a network. It’s vital for online gaming, torrent downloading, and running FTP servers. To make port forwarding work, you need to know your router’s IP address. This is the first step in setting it up correctly.
Finding Your Router’s IP Address
To find your router’s IP address, you’ll need to look for it. It’s typically set to:
- Asus: 192.168.1.1
- Netgear: 192.168.0.1
- TP-Link: 192.168.0.1
- Belkin: 192.168.2.1
- Arris: 192.168.100.1
If these don’t work, check your router’s manual or the label on the back for more info.
Accessing the Router’s Configuration Page
With the router’s IP address, enter it into your browser to reach the configuration page. After logging in, find the port forwarding section. It might be listed under “Port Forwarding” or “Advanced Settings.” Each router brand will have it in a different spot.
Steps for Port Forwarding
Here are the steps to set up port forwarding:
- Give a static IP address to the device needing port forwarding. This makes sure the network always recognizes it.
- Go to the port forwarding section in your router settings.
- Fill in these details:
- Service Name: Name your port forwarding rule.
- Port Number: Enter the port number, like 21 for FTP.
- Protocol: Choose TCP, UDP, or both, based on your needs.
- Local IP Address: The static IP of your device.
By following these steps, your device should now connect to the outside world. This is great for gaming online or sharing files.
Safety Considerations When Opening Ports
Understanding how to open ports safely is key. Open ports can bring security risks, making systems vulnerable to attacks. It’s critical to know which ports need to stay open and the risks involved to keep your computing environment secure.
Understanding Security Risks
Open ports are like doors for computer networks, attracting attackers. The WannaCry ransomware showed the dangers of open TCP ports 139 and 445 due to SMB protocol weaknesses. Open RDP ports also pose serious risks, as explained by Intelligent Technical Solutions. Regular checks, like ITS’s weekly ones on managed devices, find services that could risk your network.
Best Practices for Safe Port Management
To avoid threats from open ports, follow safe practices. These include:
- Using tools like TCP View for regular port scans to spot unauthorized connections.
- Setting up firewalls to manage traffic and prevent unwanted access.
- Applying network segmentation to reduce attack risks, a strategy experts endorse.
- Requiring strong passwords and multi-factor authentication to boost security.
- Keeping an eye on frequently attacked ports, such as Port 80 for web traffic, and securing them.
With these steps, your systems can stay safe against open port risks, protecting vital data while allowing needed network actions. You can learn more about managing open ports at what are computer ports used for.
Conclusion
We’ve covered the key points about opening ports in this guide. We saw how important it is to manage ports well. Understanding both TCP and UDP ports is vital. There are up to 65,535 for each IP address. This knowledge helps make your network more connected and safe.
Opening certain ports makes apps and services easier to access. But, it also lets cybercriminals in. So, managing ports is critical. By closing ports that aren’t in use, you reduce the risk of attacks. This keeps your data safe. Tools like Nmap or Wireshark are key for checking your ports.
To wrap up, managing your ports is key to keeping your network safe but usable. Use what you’ve learned to protect your network. Always check and update your firewall settings. Make sure new rules work on all network profiles. This keeps your security solid.
FAQ
What is the purpose of opening ports on my computer?
Opening ports helps data flow smoothly between devices. This is key for fixing problems with apps like VPNs and hosting servers. It’s also needed for gaming to work well.
How do I know if I need to open a port?
If some apps don’t connect well, or you need server access, you might need to open a port. This helps make sure software runs right.
What are the potential security risks of opening ports?
Open ports can make your computer open to risks like unwanted access and malware. It’s important to watch open ports closely and use strong security.
How can I check which ports are currently open on my computer?
You can find open ports with tools like the Windows Command Prompt. Just use the command ‘netstat -an’. There are also special apps for checking network ports.
Do I need to open ports for all applications?
Not all applications need open ports. Only open ports needed for certain apps or services. It’s important to know why each port must be open.
Is it possible to manage ports on my router?
Yes, you can control ports on your router. You do this on the router’s setup page. This helps with port forwarding, so outside traffic can reach inside your network.
What is port forwarding and why is it important?
Port forwarding sends outside traffic to the right device on your network. It’s important for gaming, hosting servers, and using remote access apps. It makes sure devices communicate well with outside services.
Can I add applications as exceptions on macOS firewall without opening ports?
Yes, you can. macOS manages its firewall by application. This means you can let certain apps receive connections. This keeps your firewall working well for other traffic.