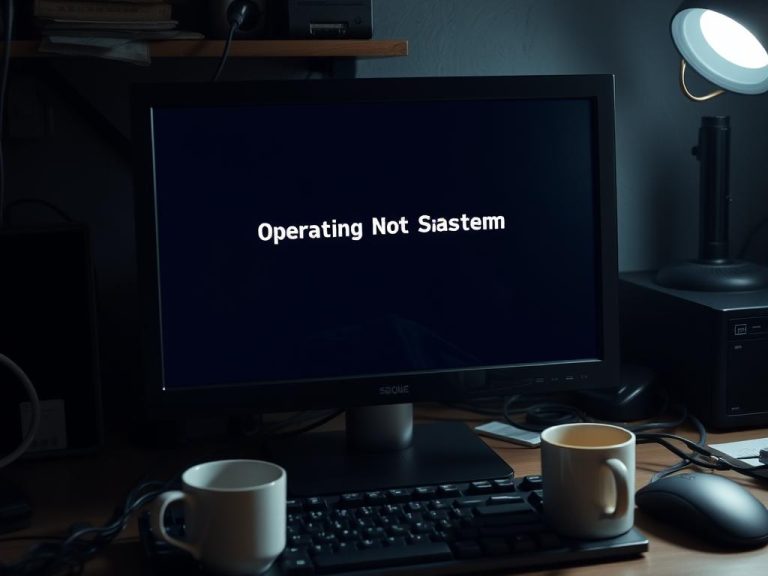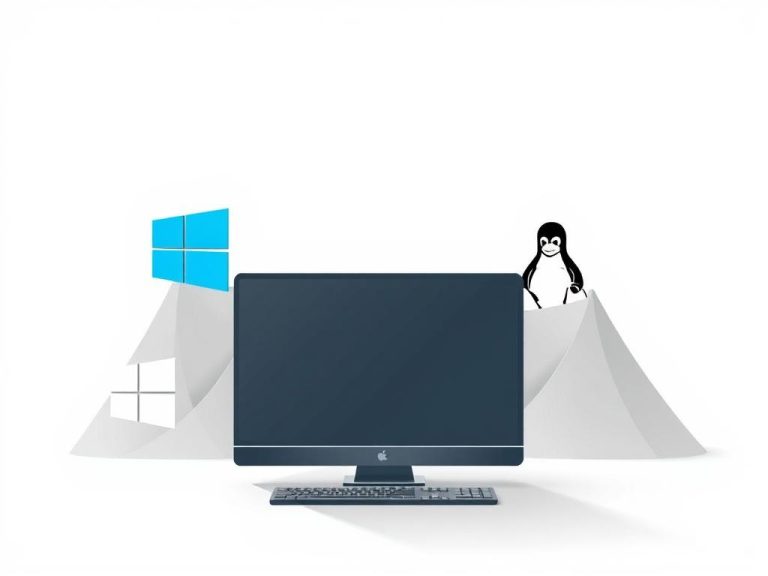How to Check If Your Computer Is 32-Bit or 64-Bit
Knowing whether your device runs on a 32-bit or 64-bit operating system is crucial for software compatibility and hardware upgrades. Modern applications often require a 64-bit architecture for optimal performance, especially when handling multitasking or large memory usage.
Windows 11 exclusively supports 64-bit, while Windows 10 will reach end-of-support in October 2025. Most processors manufactured after 2006 are 64-bit capable, allowing smoother performance with 4GB+ RAM.
Identifying your system type ensures you install compatible software and plan future upgrades efficiently. Whether you’re troubleshooting or preparing for an update, verifying your processor architecture is a quick process.
For a deeper dive into hardware specifications, explore this step-by-step guide to analyze your device’s capabilities.
What Bit System Is My Computer? Understanding the Basics
Modern computing relies heavily on efficient data handling through processor types. A 32-bit architecture processes data in smaller chunks, limiting memory access to 4GB. In contrast, 64-bit systems handle larger datasets, supporting up to 128GB+ RAM for seamless multitasking.
Most devices today use 64-bit operating systems due to their superior performance. CPUs like AMD Athlon 64 or Intel Core 2 and newer models are designed for this architecture. These processors ensure compatibility with demanding applications and future upgrades.
Key Differences at a Glance
| Feature | 32-bit | 64-bit |
|---|---|---|
| Max RAM | 4GB | 128GB+ |
| Software Compatibility | Legacy apps only | 32-bit & 64-bit apps |
| Common CPUs | Older Intel/AMD | Intel Core i3/i5/i7, Ryzen |
Backward compatibility allows 64-bit systems to run older 32-bit software. However, newer applications often require the advanced capabilities of a 64-bit operating environment. This shift reflects the industry’s focus on speed and efficiency.
Upgrading to a 64-bit device unlocks faster performance and better resource management. For users with high-end needs, this architecture is the clear choice.
How to Check Your System Type in Modern Windows Versions
Modern Windows versions make it easy to verify your architecture type. Whether you’re installing software or upgrading hardware, knowing your system type ensures compatibility. Below are two quick methods for Windows 10 and 11 users.
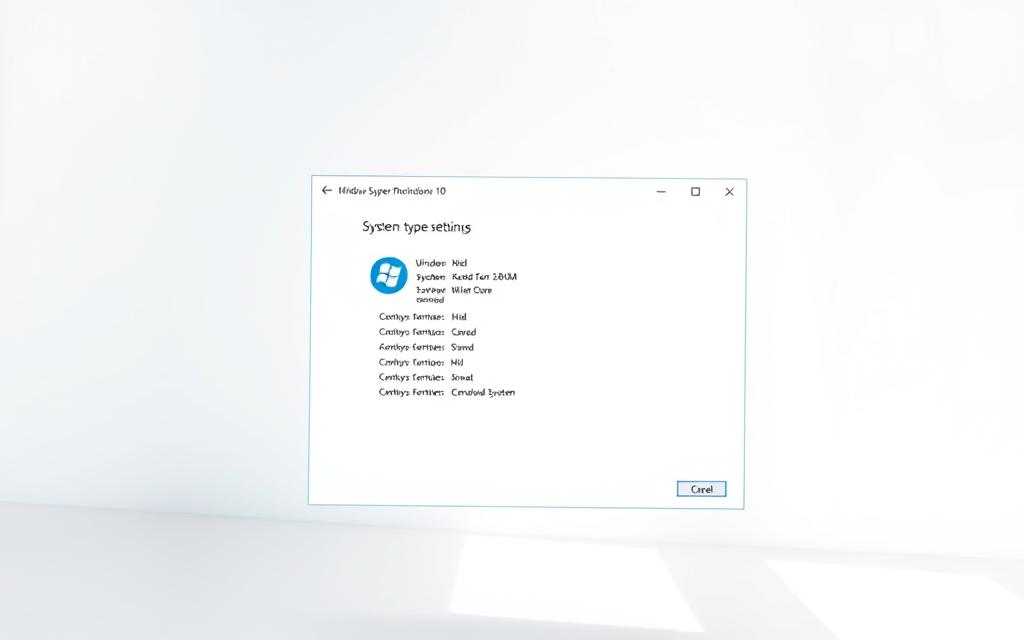
Using System Settings
Navigate to your Start menu and select Settings. Click System, then About. Under Device Specifications, locate the System type field. It will display either “64-bit” or “32-bit.”
Checking via System Information Tool
Press Windows + S, type “System Information,” and open the tool. Look for the System Type entry. “x64-based PC” indicates 64-bit, while “x86-based PC” means 32-bit.
| Term | Meaning |
|---|---|
| x64-based PC | 64-bit architecture (supports 4GB+ RAM) |
| x86-based PC | 32-bit architecture (max 4GB RAM) |
Both methods work universally across Windows 10 and 11. For advanced users, the System Information tool provides additional hardware details.
Determining Your Bit System in Older Windows Versions
Legacy operating systems like Windows 7 or XP handle system checks differently. While modern versions streamline the process, these older environments require manual navigation through menus or commands.
For Windows 7 and Vista Users
Open the Control Panel and select System and Security. Click System to view the System type label. It will specify “32-bit” or “64-bit.”
Alternatively, use the System Information tool:
- Press Windows + R, type “msinfo32,” and hit Enter.
- Locate System Type under the summary. “x64-based PC” confirms 64-bit.
For Windows XP Users
Access the run command (Windows + R), type “sysdm.cpl,” and press Enter. In the General tab, look for “x64 Edition” to confirm 64-bit. Absence indicates 32-bit.
| Processor Identifier | Architecture |
|---|---|
| ia64/AMD64 | 64-bit |
| x86 | 32-bit |
Note: Windows XP had limited 64-bit adoption. Most devices from this era operate on 32-bit architecture.
Conclusion
Identifying your device’s architecture ensures smooth software compatibility and optimal performance. Whether checking via System Settings or command tools, verifying the architecture takes seconds.
Older 32-bit devices face security risks and limited support. Upgrading to a 64-bit OS maximizes hardware potential and prepares for future software demands. With Windows 10 nearing its 2025 end-of-life, transitioning to a 64-bit device is essential.
Before upgrading, confirm CPU compatibility. Modern applications thrive on 64-bit architecture, delivering faster speeds and better resource management. Future-proof your setup today.
FAQ
Why does knowing my computer’s bit version matter?
The architecture (32-bit or 64-bit) affects software compatibility, memory limits, and performance. Some programs only run on specific versions, and 64-bit systems support more RAM.
How do I check my Windows version in Windows 10 or 11?
Open Settings > System > About. Under Device specifications, look for System type to see if your OS and processor are 32-bit or 64-bit.
Can I upgrade from a 32-bit to a 64-bit operating system?
Yes, but only if your CPU supports 64-bit. You’ll need a clean install of Windows, as upgrades between architectures aren’t supported.
What’s the difference between a 32-bit and 64-bit processor?
A 64-bit CPU handles more data per cycle, supports over 4GB of RAM, and improves performance for demanding tasks like gaming or video editing.
Where do I find system details in Windows 7 or Vista?
Click Start, right-click Computer, and select Properties. The System section shows whether your OS is 32-bit or 64-bit.
Does a 64-bit OS improve gaming performance?
Yes, if the game is optimized for 64-bit. It allows access to more memory and better multitasking, reducing lag in high-end titles.
How do I verify my processor’s capabilities?
Use the System Information tool (type “msinfo32” in the Start menu). Check the System Summary for details on your CPU’s architecture.