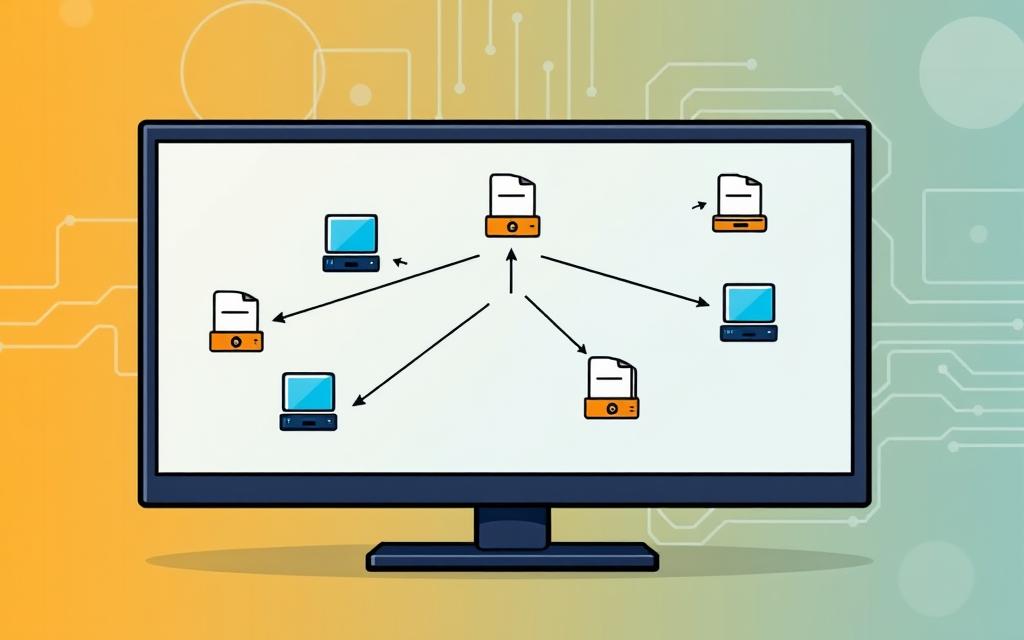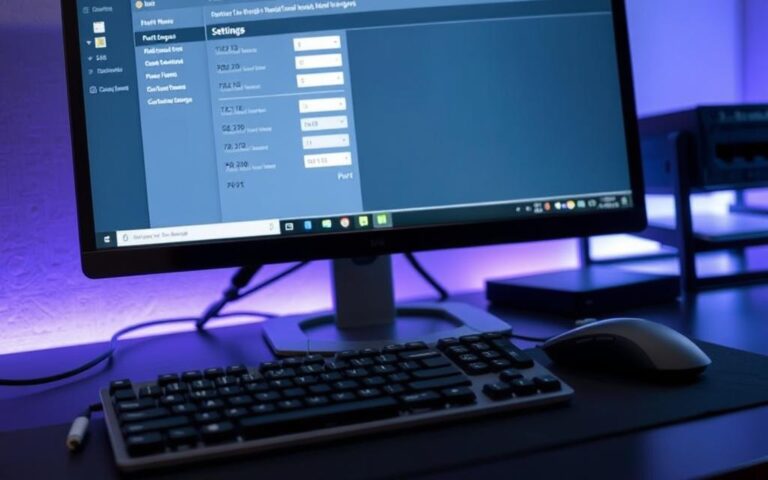How to Map a Network Drive to Another Computer: Easy Steps
Mapping a network drive is easy and lets users access shared files on another computer. It’s great for file sharing and remote access in work settings. It makes it easy to work together and share data.
We’ll show you how to map a network drive in simple steps. You’ll learn about the perks of network drive mapping and file sharing. Plus, get tips for remote access and managing data well. This will help you get the most out of network drive mapping and make your work smoother.
Understanding Network Drive Mapping: Your Gateway to Enhanced Connectivity
Network drive mapping lets users access remote files as if they were local. It boosts collaboration and data sharing, key for businesses and individuals. By mapping a network drive, users can reach files from anywhere with internet, helping team work better.
Mapping network drives offers many benefits. It ensures reliable backups, central storage, and better security. It also makes file sharing easier, without using up local computer space. Plus, it keeps sensitive files safe from unauthorized access.
Key Benefits of Network Drive Mapping
- Enhanced collaboration and teamwork
- Reliable and efficient backups
- Centralized storage and file sharing
- Improved security features and access controls
Understanding network drive mapping and its perks can greatly improve your work. It lets you access files from anywhere and work with others in real-time. This makes network drive mapping a must-have for better workflow and efficiency.
| Benefits | Description |
|---|---|
| Centralized Storage | Store files in one accessible location |
| Enhanced Collaboration | Multiple users can view and share files |
| Improved Security | Secure access controls to protect sensitive files |
Essential Prerequisites Before You Begin
To map a network drive successfully, your computer must be on the same network as the file sharer. This is a key prerequisite for the setup process.
Some important things to check include:
- Make sure your computer is on the same network as the file sharer.
- Check you have the right permissions to access the shared files and folders.
- Confirm the file sharer’s computer can support network drive mapping.
Meeting these prerequisites helps you set up your network drive smoothly. This way, you can easily access and share files.
Also, remember that network drive mapping can be influenced by network discovery settings and VPN connectivity. Make sure these are set up correctly for a successful setup.
| Network Drive Prerequisites | Description |
|---|---|
| Network Connection | Computer must be connected to the same network as the file-sharing computer |
| Permissions | Necessary permissions to access shared files and folders |
| Software and Hardware | Computer sharing files must have necessary software and hardware to support network drive mapping |
How to Map a Network Drive to Another Computer: Step-by-Step Guide
Mapping a network drive is easy and can be done in several ways. First, you need to know the basics of network drive mapping. It helps teams work better together and boosts productivity.
A step-by-step guide is here to help you map a network drive using Windows File Explorer. This is a feature in Windows 10/11. To start, open File Explorer, click on “This PC,” and then “Map network drive.” Next, enter the UNC path of the shared folder and pick a drive letter.
Using Windows File Explorer Method
This is the most common way to map a network drive. It’s simple to follow. Here’s how:
- Open Windows File Explorer
- Click on “This PC”
- Click on “Map network drive”
- Enter the UNC path of the shared folder
- Select the drive letter to assign
- Click “Finish” to complete the mapping process
- Verify that the network drive is mapped correctly
Or, you can use the Command Prompt to map a network drive with the “net use” command. This method is for those who like using the Command Prompt. It’s a bit more advanced but works well.
Setting Up File Sharing Permissions
When it comes to file sharing, setting up permissions is key. It controls who can see or change shared files and folders. By setting access levels and permissions, you can keep sensitive info safe. Only those with the right access can view or edit shared files.
To set up file sharing permissions, follow a few easy steps. First, create user accounts and set permissions for each. Right-click on the shared folder and choose “Properties”. Then, you can set access levels and permissions for each user.
There are many ways to share files, like UNC network path shortcuts and drive mapping. But UNC shortcuts are best for their flexibility and ease. You can also use Ctrl+V or Ctrl+C to move files between folders using UNC shortcuts.
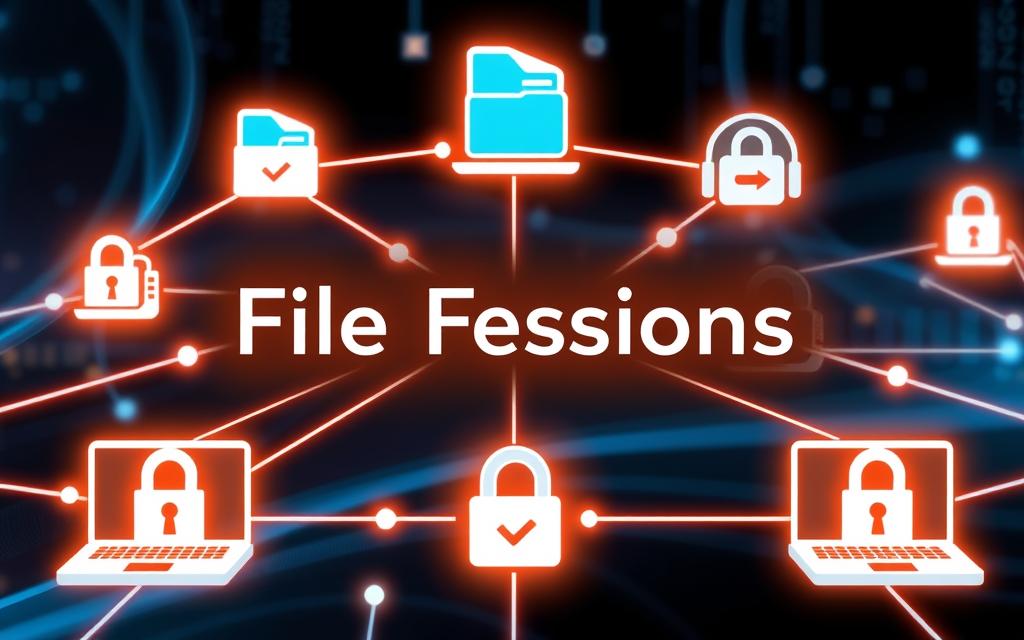
When it comes to access levels, you can choose from read-only, read-write, or full control. By setting the right permissions for each user, you can keep sensitive info safe. Only those with the right access can view or edit shared files.
| Access Level | Permissions |
|---|---|
| Read-only | View files and folders |
| Read-write | View, edit, and delete files and folders |
| Full control | View, edit, delete, and manage files and folders |
Advanced Network Drive Mapping Options
For those who need more control, advanced options are available. These options let you automate the mapping process with scripting. It’s perfect for businesses where many users need to access shared files. By using network drive mapping scripts, drives can map automatically when you log in.
Using advanced options for network drive mapping has many benefits:
- It makes things more efficient by saving time and reducing mistakes.
- It boosts security by making sure only the right people can see sensitive files.
- It’s more flexible, letting you tailor the mapping to your needs.
To enjoy these benefits, you can use network drive mapping tools. These tools make it easy to create and manage scripts. They help you automate the mapping process, making your work more productive.
| Option | Description |
|---|---|
| Scripting | Allows users to automate the mapping process using scripts. |
| Network Drive Mapping | Enables users to map network drives automatically when they log on to their computer. |
| Advanced Options | Provides users with increased control over their network drive mapping, including customization and security options. |
Securing Your Mapped Network Drive
To keep your mapped network drive safe, you need strong security steps. This means using password protection and encryption. These steps help stop others from getting into your files and folders. This way, you lower the chance of data theft and cyber attacks.
Setting up security like access controls and encryption helps a lot. About 70% of network drives use protocols like SMB, NFS, or CIFS. To make your drive safe, follow these tips:
- Use strong passwords and keep them secret
- Enable encryption to keep your data safe
- Keep your software and operating system updated
By doing these things, you keep your drive safe and sound. Remember, keeping your drive secure is an ongoing job. You need to watch for threats and update your security often.
Best Security Practices
Good security habits include strong passwords, updated software, and watching your network. These habits help keep your drive safe from unwanted access. They also protect your shared files and folders.
| Security Measure | Description |
|---|---|
| Password Protection | Requires a password to access the network drive |
| Encryption | Protects data from interception and unauthorized access |
| Access Controls | Restricts access to authorized users and groups |
Troubleshooting Common Network Drive Mapping Issues
When you face problems with network drive mapping, it’s key to tackle them step by step. Troubleshooting steps can find and fix the main issue. This could be due to connection problems or other reasons. Knowing the usual mistakes and following a clear plan can help you get past these hurdles and access shared resources smoothly.
Checking the network drive mapping setup is a critical first step. Look for any mistakes or issues. Make sure the UNC path is correct, the right login details are used, and the network connection is stable. Sometimes, connection problems can be fixed by restarting your computer or checking the network cables.
- Failed connections due to incorrect credentials or network configuration
- Access denied errors resulting from permission settings or firewall restrictions
- Network path not found errors, which can be resolved by verifying the UNC path or using an IP address instead of a hostname
By using a methodical approach totroubleshooting, you can quickly solveconnection problems. This ensures yournetwork drive mapping works as it should.
Optimising Your Network Drive Performance
To make sure you can easily access shared files and folders, optimization of your network drive is key. A quick network connection and the latest software are vital for top performance. Keeping your software updated lets you use the newest features, boosting your network drive’s performance.
Also, closing apps you don’t need can make your network drive work better. These apps might use up bandwidth and memory, slowing things down. Closing them frees up resources for more important tasks, leading to better optimization and performance.
Some people have noticed their network drives are slow, with slow transfers and slow folder opening. Finding and fixing the main problem is important. This might mean creating new user profiles, checking for AD user profile conflicts, or turning off SMB metadata caching. These steps can make your network drive run smoother and faster.

Keeping your network drive in good shape is also important for its performance. This means checking for updates, watching system resources, and doing regular checks. By doing these things, you can spot and fix problems early, keeping your network drive running well.
Managing Multiple Mapped Drives Effectively
Managing many drives is key for companies with lots of users and shared files. This can be done by organising well and automating tasks. Automated mapping lets users quickly find the files they need, making work more efficient.
Role-Based Access Control (RBAC) is great for managing who can do what, for any size company. It makes managing access easier by using groups. Adding Access-Based Enumeration (ABE) helps hide files and folders from users who shouldn’t see them.
- Implementing RBAC to simplify access management
- Using ABE to enhance security
- Creating a nested group Access Control List (ACL) Structure for complete management
- Setting up a “File Admins” group for root folder NTFS Permissions to control access well
Using these methods, companies can manage their drives well. This means everyone can easily get to the files they need. This leads to better teamwork, more work done, and higher efficiency overall.
| Management Approach | Description |
|---|---|
| RBAC | Role-Based Access Control for simpler access management |
| ABE | Access-Based Enumeration for better security |
| Automation | Automated mapping solutions for easy drive management |
Professional Tips for Network Drive Management
Managing network drives well is key for any business. Following best practices can greatly improve performance. It’s important to keep software up-to-date to avoid security risks.
Here are some top professional tips for managing network drives:
- Use strong passwords and turn on password protection
- Set up user permissions and access levels
- Use encryption and have a backup plan
By sticking to these best practices and keeping up with new professional tips, you can make your network drive management better. This leads to better teamwork, more work done, and a smoother network.

Also, using scripts to automate tasks and boost network drive performance is helpful. By using these professional tips and best practices, you can improve your network drive management. This can help your business succeed more.
| Network Drive Management Tips | Benefits |
|---|---|
| Regularly update software | Prevents possible security issues |
| Use strong passwords | Makes your network safer |
| Configure user permissions | Helps control who can access what |
Backing Up Mapped Network Drives
It’s vital to back up your mapped network drives to avoid losing data in emergencies. You can use local methods like external hard drives or cloud services. Cloud options add extra security and let you access your data anywhere.
There are many ways to back up your network drives. Local backup strategies use devices like hard drives or USBs. Cloud integration options offer a flexible and secure backup, letting you access your data anytime, anywhere.
Local Backup Strategies
Local backups use external devices like hard drives or USBs. To back up, just plug in the device, pick the files to save, and copy them over.
Cloud Integration Options
Cloud backups are flexible and secure. Services like Google Drive, Dropbox, or Microsoft OneDrive store your data online. To back up, sign up, install the app, and choose what to save.
Combining local and cloud backups ensures your network drives are safe. This approach gives you peace of mind, letting you focus on your work without worrying about data loss.
Conclusion: Maximising Your Network Drive Mapping Experience
Network drive mapping is a key skill that boosts productivity and teamwork in any organisation. It makes accessing files easy and efficient. By following best practices, users can make the most of their daily tasks.
Mapping SharePoint as a network drive is now essential. It improves how we manage files, work offline, and edit documents in real-time. Using Windows File Explorer or the Command Prompt makes the process simple. With a bit of planning, managing many network drives becomes easy.
Looking into advanced options like scripting can make network drive mapping even better. Automating tasks and using system resources wisely can greatly increase efficiency. This leads to better productivity for professionals.
As technology advances, network drive mapping will evolve. But the importance of connecting, accessing, and working together will stay the same. By keeping up with new trends, following best practices, and improving their strategies, users can enhance their experience. This will help drive their organisations forward in the digital world.
FAQ
What is network drive mapping?
Network drive mapping lets users assign a drive letter to a shared folder. This makes remote files and folders seem like they’re on your computer.
What are the benefits of mapping network drives?
Mapping network drives boosts teamwork and data sharing. It makes work more efficient. It’s great for sharing files, accessing remote data, and backing up information.
What are the essential prerequisites before mapping a network drive?
Before mapping, ensure your computer is on the same network as the file sharer. You also need permission to access the files. The file sharer’s computer must support network drive mapping.
How do I map a network drive using Windows File Explorer?
Open File Explorer, click “This PC,” and then “Map network drive.” Enter the UNC path and choose a drive letter.
How do I set up file sharing permissions for a mapped network drive?
Setting up permissions is key. You can control who can read or write to the files. Use passwords for extra security.
What are some advanced network drive mapping options?
Advanced options include automating drive mapping with scripts. This is handy for businesses where many users need to access shared files.
How can I secure a mapped network drive?
Use passwords and encryption to protect your data. Keep your software updated and watch your network for security threats.
How do I troubleshoot common network drive mapping issues?
Troubleshoot by checking your network and permissions. Make sure the UNC path is correct to avoid errors.
How can I optimise my network drive performance?
Use a fast network and keep software updated. Close unused apps and use caching for better performance.
How do I manage multiple mapped drives effectively?
Organise your drives and use automated solutions. This makes managing multiple drives easier, even in big businesses.
What are some professional tips for network drive management?
Follow best practices like using strong passwords and keeping software current. Use scripts for automation and performance.
How can I back up my mapped network drives?
Use local backups like external hard drives or cloud services. Cloud options offer extra security and remote access.