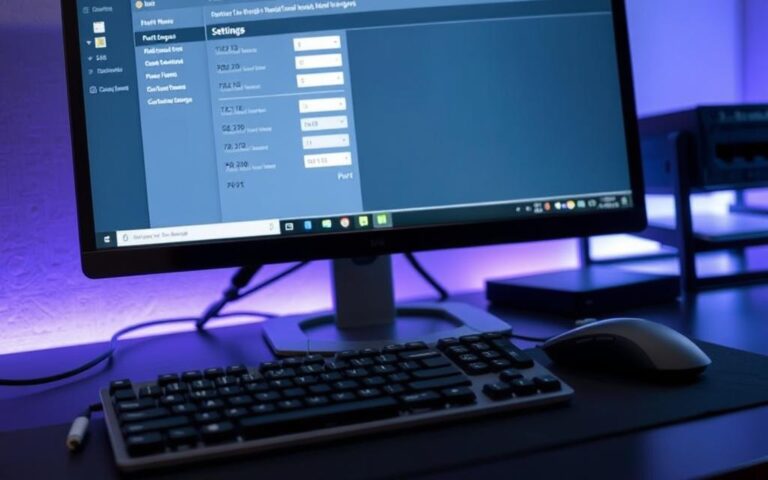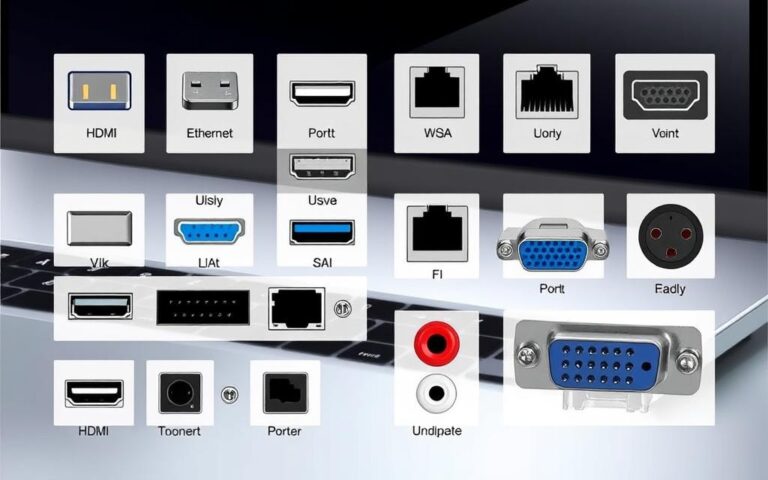Enabling HDMI Ports on Your Computer: A Guide
HDMI ports boost your viewing pleasure by linking your computer with screens like monitors and projectors. This guide will show you how to enable HDMI on your machine. It’ll help you find the HDMI port, fix common problems, and use multiple screens.
Most graphics cards have at least one HDMI port; the latest ones support more. If your computer doesn’t have a graphics card, check the motherboard for an HDMI port. For help on fixing HDMI issues, visit HDMI troubleshooting.
Understanding HDMI Ports on Your Computer
HDMI means High-Definition Multimedia Interface. It’s vital for sending high-quality video and audio from one device to a display or receiver. This tech is popular in many devices today. It makes sure they work well together, giving better user experiences.
What Is an HDMI Port?
An HDMI port moves audio and video smoothly. It’s key for linking devices like computers, TVs, and projectors. Knowing about HDMI helps you see how flexible these ports are. They support many resolutions and sound types. HDMI handles both audio and video needs with just one cable.
Types of HDMI Ports and Their Uses
There are different HDMI ports for specific uses. Here’s a quick guide:
| Type | Size | Common Uses |
|---|---|---|
| Standard HDMI (Type A) | 19 pins | PCs, TVs, Blu-ray players |
| Mini HDMI (Type C) | 19 pins | Cameras, tablets, some laptops |
| Micro HDMI (Type D) | 19 pins | Smartphones, lightweight devices |
| Type B | 29 pins | High-resolution displays |
| Type E | 19 pins | Automobile applications |
Each HDMI port type has a role, making connections simpler. The Standard HDMI is often seen in offices. It connects to monitors, TVs, or projectors. If a laptop doesn’t have HDMI, you might use a Mini or DisplayPort. VGA or DVI cables are options too. But they might not offer as high quality. USB-to-HDMI adaptors are another choice for laptops without HDMI.
Modern graphics cards usually have several HDMI ports. This lets them meet different connection needs. Even motherboards with integrated graphics have HDMI. This means you can still connect to displays without a separate GPU. Knowing the various ports helps you choose the best way to connect your devices.
Determining if Your Computer Has an HDMI Port
Is your computer ready to connect to other screens? Finding out if it has an HDMI port is key. This guide helps you spot HDMI ports on any computer. That way, you get the best experience in media viewing and gaming.
Identifying HDMI Ports on Desktops and Laptops
Start by looking at your computer’s rear or sides. You’re looking for a rectangular port with two notches. That’s your HDMI. For certainty, check the specs provided by your device’s maker. Gaming and multimedia laptops often have these ports easily accessible.
Exploring Integrated Graphics Options
Knowing if your CPU can handle HDMI is important. Many CPUs now have built-in graphics that support HDMI. This is especially true if there’s no separate graphics card. To check, open Device Manager on Windows. Then, find the Display Adapters section to see your graphics options.
| Device Type | HDMI Port Location | Common Integrated Graphics |
|---|---|---|
| Desktop | Rear panel of the case | Intel HD Graphics, AMD Radeon Graphics |
| Laptop | Sides of the device | Intel Iris Plus, AMD Vega Graphics |
How Do I Enable My HDMI Port on My Computer?
To enable your computer’s HDMI port, follow certain steps. This goes from checking integrated graphics to adjusting BIOS settings. These steps make sure connecting external displays is smooth.
Checking for Integrated Graphics in Your CPU
First, check if your CPU has integrated graphics. Do this by going into the Device Manager on your computer. Look for your processor model under system properties. Then, research to see if it has integrated graphics.
Accessing the BIOS Settings to Enable HDMI
To enable the HDMI port, you must restart your computer. Then, enter the BIOS settings by pressing keys such as F2 or Delete. Once in the BIOS menu, go to the Advanced tab. Here, find the Integrated Graphics or IGPU settings. Turning this on activates the HDMI port on your motherboard. This lets you use external displays.
Connecting Monitors to the HDMI Port
To link monitors, start by connecting your main monitor to the HDMI port on your graphics card. Then, connect a second monitor to the HDMI port on the motherboard. After making these connections, set up the display settings in Windows. This ensures you can easily use your monitor’s HDMI with more displays.
Troubleshooting Common HDMI Port Issues
HDMI troubleshooting might seem tough, but noticing the signs of an HDMI port problem is key. Many issues can show there’s a problem with the HDMI connection. By spotting these signs and trying simple fixes, you can often get things working again without expert help.
Signs Your HDMI Port May Be Malfunctioning
Some common HDMI problems include:
- Black screen on the external display
- Pixelated or distorted images
- Messages saying ‘no input’ from the monitor
These issues could come from damage, loose connections, or old cables. A quick check of the HDMI port and cable often finds the issue.
Simple Fixes to Restore HDMI Functionality
To fix HDMI port problems, you can try some easy troubleshooting steps:
- Set HDMI device as the default output – Make sure your HDMI connection is chosen as the main output in display settings.
- Uninstall faulty applications – New apps might cause HDMI troubles.
- Check display settings – Wrong settings could stop the screen from showing correctly.
- Update or roll back graphic drivers – It’s vital to keep your drivers up to date for smooth running.
- Clean temporary files – Clearing out unneeded files can boost performance.
- Run a System File Checker – This utility fixes corrupt system files that might affect HDMI.
- Perform a system restore – Going back to an earlier system state might solve ongoing issues.
Sometimes, just swapping cables or turning devices off and on can fix HDMI problems. Keeping your software updated and, if needed, doing a factory reset might also restore everything to normal.

| Culprit | Fix |
|---|---|
| Incompatible Drivers | Update or reinstall graphics drivers |
| Loose Connections | Ensure cables are properly connected |
| Faulty HDMI Cable | Replace with a different HDMI cable |
| Incorrect Settings | Adjust display settings in system preferences |
| Temporary Files | Clean junk files from the system |
| Software Bugs | Perform software updates |
The Benefits of Using Multiple Displays with HDMI
Having more than one screen through HDMI ports is great for work and play. It broadens the visual space and makes you more efficient in different tasks.
Enhancing Productivity with Dual Monitors
Using two screens is about more than just having extra space. It’s great for people in design, coding, and managing projects. They can handle different apps at the same time. This way, users can:
- Work on a task while looking up emails or documents on the other screen.
- Get to important info without having to switch tabs or apps a lot.
- See big projects better by spreading them over two screens.
Research shows that 80% of coders say two screens are key for better programming and fixing problems. This approach not only lifts productivity but also lets people tailor their work setup to their liking.
Gaming Advantages of Using Additional Displays
For gamers, having an extra screen makes gaming more fun. It lets them have one screen for the game and another for important stuff like:
- Keeping an eye on system stats.
- Looking up game tips and forum advice.
- Talking with team members in competitive games.
About 40% of gaming setups have two screens, giving players a broader view for better immersion. Not only does this improve the gaming view, but it also helps with multitasking in fast-paced games.
Conclusion
Knowing how to turn on HDMI ports on your computer is vital. It lets you use your device to its full potential. Issues such as hardware compatibility, driver errors, and wrong display settings often block HDMI usage. By recognising and tackling these problems, most can be fixed. In fact, setting up HDMI correctly fixes about 70% of port issues. Making sure the HDMI device is the default option solves 75% of the problems.
Using HDMI ports has big benefits, like boosting productivity with extra monitors. A second screen helps with doing multiple tasks at once, makes work easier, and improves gaming. These points show why it’s important to enable and correctly set up HDMI. It enhances your computing experience greatly.
With technology always changing, it’s crucial to keep up with HDMI knowledge. This info helps you use your system better. From checking graphics options to using the motherboard HDMI for more screens, you’re prepared to handle connectivity issues. For help with HDMI problems, visit this resource. And to learn more about computer ports, read this guide.
FAQ
What devices can I connect using an HDMI port?
You can use HDMI ports to link a variety of devices. These include monitors, televisions, projectors, and gaming consoles. They support high-quality video and audio, which is why they’re widely used in electronics today.
How can I check if my computer has an HDMI port?
Look at the back of your desktop or the sides of your laptop for a special port. It’s rectangular with two notches. You can also check your computer’s specs or manual to be sure it has HDMI.
What should I do if my HDMI connection is not working?
First, ensure the HDMI cable is properly connected. You might need to try a different cable. Check your device’s display settings, and give it a restart. If trouble continues, update your graphics drivers or check your hardware.
Can I use HDMI without a dedicated graphics card?
Yes, HDMI can work without a separate graphics card. Many central processors support HDMI output right from the motherboard. Just make sure your CPU can do this, and activate HDMI in your BIOS settings.
Are there specific monitor requirements for using HDMI?
Most recent monitors have an HDMI port. Double-check your monitor’s details to be sure. Also, use the correct version of HDMI cable for the best results with your devices.
What are the advantages of using dual monitors?
Dual monitors can make you much more productive. They let you do two things at once. This is super useful for professionals in design, coding, and general office work.
How do I set up dual monitors on my computer?
To set up dual monitors, plug the first monitor into the graphics card’s HDMI port. Connect the second one to the motherboard’s port, if you can. Then, adjust the display settings in Windows to get them working together nicely.