How to Determine if Your Computer Has an Ethernet Port
Finding out if your computer has an Ethernet port is key for a solid internet link. Ethernet often beats wireless in speed and stability, vital for work and play. This guide will show you how to spot an Ethernet port on your gear. It’s useful for MacBook Pro or iMac users. Knowing this can greatly improve your internet use.
Understanding Ethernet Ports and Their Importance
Ethernet ports connect computers to wired networks. They look like bigger phone jacks and are vital for good internet. They are better than wireless for fast, secure connections. This is especially true for apps that need speed and less delay.
What is an Ethernet port?
An Ethernet port links devices over a wired network, making connections more reliable. Most desktops have them, and many laptops too, except some like the MacBook Air need adapters. Routers with special uplink ports help spread internet in homes or offices.
Why is an Ethernet connection essential?
Ethernet’s fast data transfer is key for gaming, streaming, and downloading big files. It’s more stable than wireless. Ethernet speeds can go up to 10 Gbps. It has grown to meet our growing internet needs.
Common uses of Ethernet in modern computing
Ethernet is also in devices like DVRs, game consoles, and smart TVs. It keeps network access steady across devices. Fixing Ethernet problems may need checking connections and cables. It shows Ethernet’s continued importance in our digital world.
How to Identify if Your Computer has an Ethernet Port
Finding an Ethernet port on your computer is key for a stable internet link. Start by checking your device visually. It’s crucial to know where and what this port looks like, especially its exact location on your computer.
Physical inspection of your computer
Start by closely examining your computer. Most computers made after 2000 have a Network Interface Card (NIC) with an Ethernet port on it. This port looks like a larger phone jack and is easy to spot. Finding it means you can hook up an Ethernet cable.
Checking the back of your desktop or laptop
Then, look at the back of your desktop or laptop. The Ethernet port is usually found near other ports, like USB and HDMI ports. Search for a rectangular slot that resembles what was described. If it’s hard to find, you might want to check the maker’s website or look at detailed guides, such as this resource, to learn more about your computer’s layout.
In brief, checking your device carefully is an easy way to spot an Ethernet port. By doing this, you can connect to the internet directly and quickly.
Does my computer have an Ethernet port? Verifying Through Settings
Wondering if your computer has an Ethernet port? There’s a way to check using software. By going into Windows settings, you can find out about your network setup. We’ll show you how to check this quickly and easily.
Accessing Network Connections on Windows
Firstly, head to the Network Connections area. Just follow these steps:
- Click on the Start button.
- Type ‘Network Connections’ in the search bar and hit Enter.
- You’ll see a list of network adapters in the new window.
This gives you a clear view if there’s an Ethernet adapter in your computer.
Examining Network Adapter details
After opening Network Connections, you can take a closer look:
- Right-click on the Ethernet adapter in the LAN or High-Speed Internet section.
- Pick Properties from the menu that appears.
Here, you’ll see details like the maker of the Ethernet card and its specs. Make sure the adapter is working. This is key for a successful verify ethernet connection Windows.
Using Control Panel to locate your Ethernet card
You can also use the Control Panel. Here’s how:
- Press the Windows key and choose Control Panel.
- Go to Network and Internet.
- Click on Network and Sharing Centre, then Change adapter settings.
Like before, you’ll see all network adapters here. Look for any warnings or errors to ensure your Ethernet works fine. It’s important your computer has the right drivers for everything to be recognized in network settings.
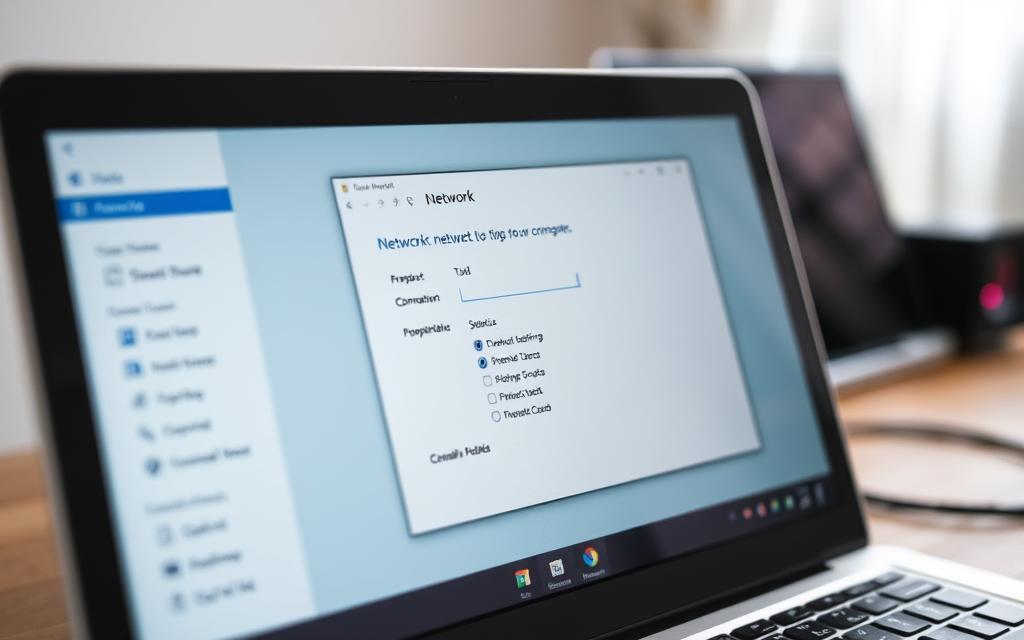
To sum up, these steps help you check your computer’s Ethernet port using software. It’s a handy way to identify networking issues.
What to Do if You Cannot Find an Ethernet Port
If you can’t find an Ethernet port on your computer, don’t worry. There are steps you can take to figure things out. Sometimes, knowing your device better helps. But, you might need extra help in some cases.
Refer to your computer’s manual
Looking at your computer’s ethernet manual is a great start. It has diagrams and details about your device, including port locations. By checking the manual, you can see if your computer has an Ethernet port. You might also find out if there’s a network interface card (NIC) that’s installed. If you can’t get the manual, try finding it online.
Contacting your computer manufacturer for assistance
If the ethernet manual doesn’t help, contacting the support manufacturer is a good idea. They’re ready to help with Ethernet issues and give info for your model. They might help you with settings, suggest other ways to connect, or explain your device’s features.
| Resource | Purpose |
|---|---|
| Ethernet Manual | Provides detailed information on Ethernet port location and specifications |
| Customer Support | Offers expert guidance on troubleshooting and clarifying Ethernet-related issues |
| Online Resources | Access additional information if the manual is inaccessible |
Conclusion
Knowing if your computer has an Ethernet port is key. Most desktops have them, offering a stable way to connect online. Laptops often use Wi-Fi, but many have Ethernet ports too. Yet, gadgets like the MacBook Air need extra dongles to connect.
Learning to check for Ethernet ports is useful. These ports make data transfer quick and reliable, with speeds up to 10 Gbps. This beats wireless speeds by a lot. Also, devices like game consoles and smart TVs now come with these ports.
For the best internet use, solve any Ethernet port problems early. Check the physical connections and network settings. Also, update your drivers as needed. Having a device ready for wired internet improves your online experience greatly.
FAQ
How can I check if my computer has an Ethernet port?
Start by looking at the back of your desktop or laptop for a port that looks like a big phone jack. You can also check your computer’s Network Connections in the Control Panel. Here, look for a Network Interface Card (NIC) that supports Ethernet.
What are the benefits of using an Ethernet connection?
Ethernet connections are often faster and more reliable than Wi-Fi. They have lower latency, better security, and support demanding activities. These include gaming, HD streaming, and business tasks.
Can I install an Ethernet port if my computer doesn’t have one?
Yes, you can add an Ethernet port by installing a Network Interface Card (NIC). This involves opening your computer and inserting the NIC into a slot on the motherboard.
How do I access the Network Connections on Windows?
To find Network Connections on Windows, open the Control Panel. Click on “Network and Internet,” then “Network Connections.” You’ll see your network adapters, including the Ethernet connection, listed there.
What should I do if I can’t find my computer’s Ethernet port in the manual?
If your manual does not mention the Ethernet port, reach out to the computer maker’s customer support. They can provide information about your model and help with any connection issues.
Is it possible to use Ethernet over Wi-Fi for better performance?
Yes, an Ethernet connection usually offers better internet performance than Wi-Fi. It’s great for activities that need a steady connection, like online gaming or video calls.
What if my Ethernet connection isn’t working?
If your Ethernet isn’t responding, check that the cable is properly connected at both ends. Try restarting your computer, updating drivers, or using a different cable. This helps figure out if the problem is with the connection or the hardware.















