How to Identify USB 3.0 Ports on Your Computer
Knowing how to spot USB 3.0 ports on your computer is key for faster data transfer. USB 3.0 is much quicker than its predecessor, with speeds up to 500 MB/s. This is a big leap from USB 2.0’s 60 MB/s. These faster speeds are great for moving big files or using devices that need lots of bandwidth.
This article will give you the needed info to identify USB ports. We’ll look at their looks, symbols, and tools to find USB 3.0. This will help boost your computer’s performance by using the right ports.
Understanding USB Standards
USB technology has come a long way since it first started. We’ve seen many versions, each better than the last. From USB 1.0’s modest 1.5 Mbps to USB 2.0’s 480 Mbps, and then the leap to USB 3.0 and beyond. These upgrades have been a big deal.
Overview of USB Versions
With every new USB update, we got faster speeds and better features. USB 3.0, introduced in 2008, was a major milestone. It increased data transfer speed to up to 5 Gbps. Then came USB 3.1 in 2013, doubling speeds to 10 Gbps, and USB 3.2 pushed it to 20 Gbps. Now, USB4 blasts data rates up to 40 Gbps and keeps things compatible with older versions.
Benefits of USB 3.0
USB 3.0 changed the game with its speed and power management. It works well with old devices, making upgrades easy. It also sends more power to devices, which is great for charging big gadgets like gaming laptops. People working with big files, like video editors, find USB 3.0 super useful for faster work and play.
How to Spot USB 3.0 Ports
Finding USB 3.0 ports on your device is important if you want faster data transfer. It helps to know how USB 3.0 ports look to spot them easily. Let’s explore how their physical features and symbols help tell them apart from others.
Physical Characteristics of USB 3.0 Ports
USB 3.0 ports have unique traits that make them different from older ones. They often have a blue inside, which is easy to spot. This colour coding makes it easy to see the difference from the usual black or white USB 2.0 ports.
They also have more pins; nine instead of four. This design helps them move data much faster, up to 500 MB/s (5 Gbps). Spotting a USB 3.0 port means checking out these key features.
Recognising Markings and Colour Codes
You can also look for special USB port markings. USB 3.0 ports might say “USB 3.0” or show a “SS” (SuperSpeed) logo. These signs make it clearer to know what version it is without just looking for the blue colour.
To help spot USB 3.0 ports, here’s a quick overview:
| Feature | USB 2.0 | USB 3.0 |
|---|---|---|
| Transfer Rate | 60 MB/s (480 Mbps) | Up to 500 MB/s (5 Gbps) |
| Colour | Black or White | Blue |
| Pin Count | 4 Pins | 9 Pins |
| Markings | None typical | “USB 3.0” or “SS” symbol |
Knowing about USB port features and their colours makes finding and using USB 3.0 ports simpler. This enhances how you connect devices.
Using Windows to Check for USB 3.0 Ports
The Windows Device Manager makes checking USB ports easy. It gives crucial Device Manager information about the status of all connected devices. This helps users spot USB 3.0 ports without trouble.
Accessing Device Manager
Follow these steps to get to the Device Manager:
- Right-click on the Start button or press Windows Key + X.
- Choose Device Manager from the menu.
- Look for Universal Serial Bus controllers in the Device Manager.
In this section, you’ll see a list of USB controllers and devices. By examining the specific entries, you can pinpoint USB 3.0 ports and their drivers.
Checking Status of Connected Devices
After finding the right section, you can check USB device status. Just double-click on any device listed. The properties window will show useful details. Look for the USB 3.0 status.
If a device is not as fast as it could be, you might see a message saying, “This device could run faster.” This means it’s not taking full advantage of the USB 3.0 port.
By monitoring these statuses and using the Device Manager well, you can solve problems. Issues like outdated drivers or wrong port use can be fixed for better USB device performance.
Does my computer have a USB 3.0 port?
To find out if your computer has a USB 3.0 port, check through the Device Manager on Windows. Look for signs that show if the faster USB 3.0 ports are there. This will help you know what USB ports you have.
Identifying USB 3.0 in Device Manager
First, open the Device Manager. Then, go to the Universal Serial Bus Controllers section. Search for entries marked as “USB 3.0”. If you see this, it means you have USB 3.0 ports. You can also spot USB 3.0 ports by their blue colour. These ports allow speeds up to 500 MB/s (5 Gbps), which is much faster than older versions.
Running USB Compatibility Tests
After you find USB 3.0 ports, test their compatibility. Try connecting different devices to see how they perform. Pay attention to transfer speeds. If you get messages saying you’re not getting the most out of USB 3.0, you might need to change your setup. This helps you check USB performance well.
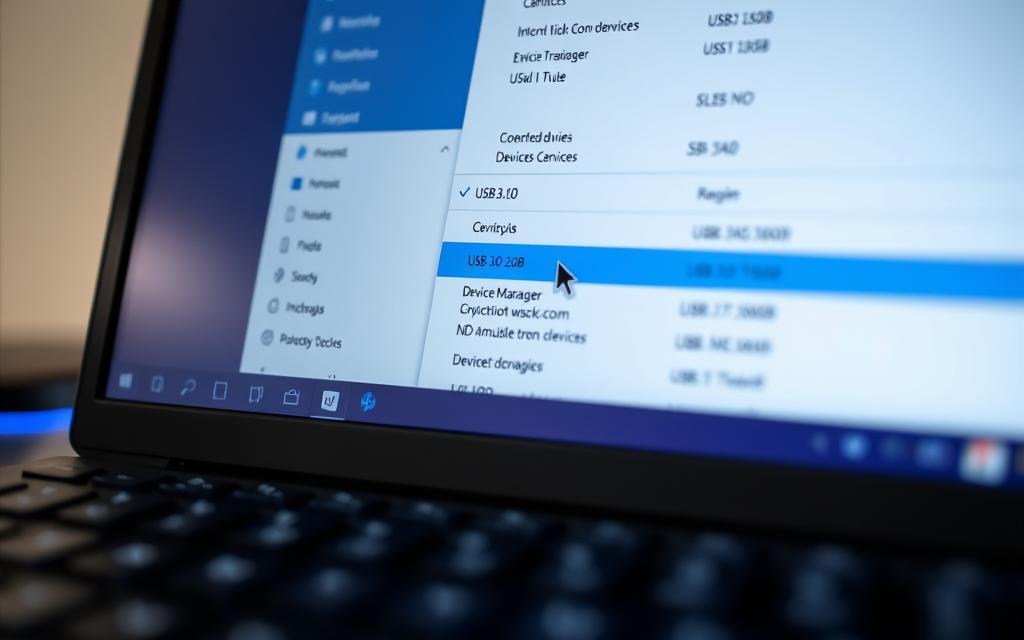
| USB Version | Transfer Rate | Pins | Identification Markings |
|---|---|---|---|
| USB 3.0 | Up to 500 MB/s (5 Gbps) | 9 (5 for USB 3.0 protocol, 4 for USB 2.0 compatibility) | Blue colour, “SS” or “3.0” labels |
| USB 2.0 | Up to 60 MB/s (480 Mbps) | 4 | Black or white colour |
By doing these things, you can identify USB 3.0 ports in Device Manager, run tests, and make sure you use your computer’s connections the best you can. For more help, visit the Magicard support page.
How to Verify USB 3.0 on Mac Computers
Checking for USB 3.0 ports on Mac computers is easy with the System Profiler. This tool gives detailed info on your device’s hardware. It’s a thorough way to check your USB port’s specs.
Using System Profiler to Check Ports
Open the Apple menu and click “About This Mac.” Then, hit “System Report” to see hardware details. Scroll down to “USB” to see a list of USB ports and connected devices. To find USB 3.0, look for its mention in the specs.
Visual Identification of USB Ports
You can also spot USB 3.0 ports by looking at them. Macs don’t use color codes, but USB 3.0 ports often have a blue inside. Ports marked with “SS” or “3.0” are also USB 3.0.
| Mac Model | USB Ports | Introduced |
|---|---|---|
| 14-inch MacBook Pro | USB 3.0, USB-C | 2024 |
| 16-inch MacBook Pro | USB 3.0, USB-C | 2024 |
| Mac mini | USB 3.0, USB-C | 2023 |
| Mac Studio | USB 3.0, USB-C | 2022 or later |
| iMac | USB 3.0 | 2021 or later |
Understanding your Mac’s USB features improves how you connect devices. It ensures they work their best.
For more help, see Apple’s official guide on USB ports.
Testing USB Devices for Compatibility
To test USB device compatibility, it’s essential to connect your gear correctly. First, hook up your USB 3.0 device to a USB 3.0 port, marked by its blue colour. It’s wise to conduct a detailed connection test to check USB performance.
Watch how the device behaves when plugged in. Regular checks will show if transfer rates match USB 3.0’s potential.
Connecting Devices and Monitoring Performance
After hooking up your devices, monitor their USB performance. USB 3.0 can hit speeds up to 5 Gbps, or roughly 500 MB/s. That’s way quicker than USB 2.0’s 480 Mbps. If speeds fall short, make sure you’re using the right cables and not linking through USB 2.0 hubs.
Also, updating your firmware and BIOS can boost your device’s speed, ensuring peak performance.
Recognising Speed Indicators
To gauge your USB connection’s speed, look out for certain indicators during data transfer. Tools like USBView or USBTreeView show if a USB 3.0 device runs at SuperSpeed. They let you check transfer speeds and see if you’re getting the full 5 Gbps bandwidth.
If you get alerts about slow speeds, or if the device works at USB 2.0 speeds, a closer look is needed to ensure you’re optimised for USB 3.0 speeds.
FAQ
What are the key differences between USB 3.0 and earlier USB versions?
USB 3.0 offers faster data transfer with a rate of 5 Gbps, unlike USB 2.0’s 480 Mbps. It also has improved power management. Plus, it’s compatible with older USB versions.
How can I visually identify a USB 3.0 port on my computer?
Look for ports with blue interiors, which usually mean USB 3.0. They might even have “SS” or “3.0” marked on them. This helps tell them apart from USB 2.0 ports.
Is there a way to check for USB 3.0 ports using Windows?
Yes, go to the Device Manager in Windows. Then, look under “Universal Serial Bus controllers” for USB 3.0 mentions. This will show you which ports are USB 3.0.
What does the message “This device could run faster” mean?
It means you’ve plugged a USB 3.0 device into a USB 2.0 port. The device could work faster if connected to a USB 3.0 port.
How can Mac users verify their USB 3.0 ports?
Mac users can check this through the System Profiler in the Apple menu. Look for USB 3.0 under the “USB” section to confirm support.
What should I monitor to ensure my USB device is performing optimally?
Keep an eye on data transfer speeds and performance signs. Slow data transfer could mean the device isn’t on a USB 3.0 port.















