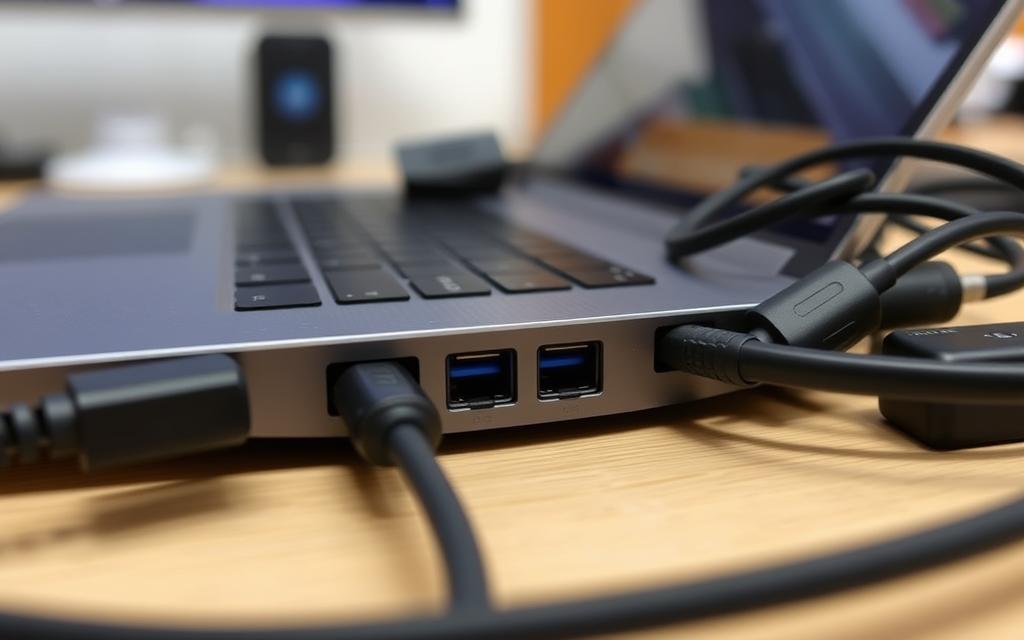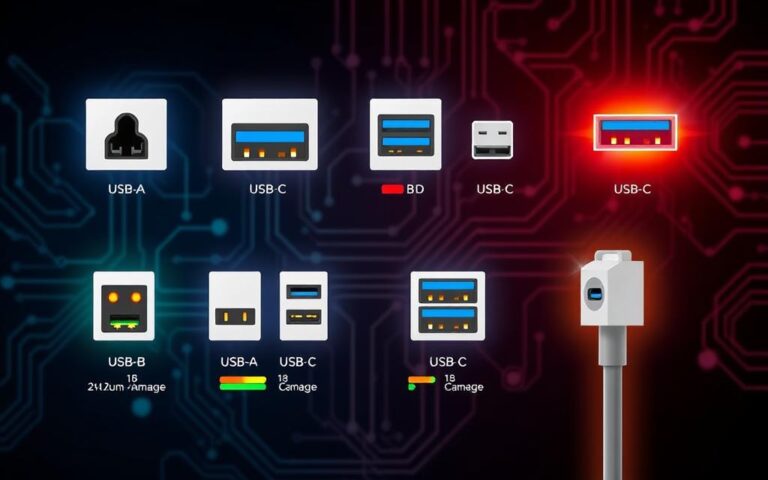Checking for USB-C Ports on Your Computer
These days, USB-C ports are getting more popular on various devices. This guide will help you figure out if your computer, be it a laptop or desktop, has USB-C. It’s vital to know about the computer USB ports you have. This is because they let you do lots of things. They can transfer data quickly and charge devices fast.
Different PCs have different kinds of ports. Some have both USB-C and USB-A ports, while others might be slower, supporting only USB 2.0 speeds. Macs vary too, depending on when they were made. They might have USB-A, USB-C, or Thunderbolt ports. To make sure your cables and devices work well, it’s smart to check what ports your computer has by looking at the manufacturer’s details.
Understanding USB Ports: USB-A vs USB-C
USB technology has evolved, leading to the adoption of USB-A and USB-C ports. It’s important for users to know the differences between these ports to use their devices well. Knowing about USB helps choose the right cables and gadgets for better performance.
Differences Between USB-A and USB-C Ports
USB-A ports have a rectangular shape and are more common on older devices. In contrast, USB-C ports are oval, making them easier to use because you don’t have to check the orientation. USB-A is linked with USB 2.0 and USB 3.0 for data transfer, but USB-C goes further.
USB-C supports USB 3.1 and USB 3.2, enabling up to 20 gigabits per second for moving data. USB4, which is only in USB-C, boosts this to 40 gigabits per second.
Characteristics of USB-C Ports
One major feature of USB-C is its power delivery capacity. USB-C can provide up to 100 watts and 20 volts, which is much more than USB-A’s 2.5 watts at 5 volts. This makes USB-C the preferred option for charging bigger devices. USB-C also supports high-resolution video output, like 8K with 10-bit colour, for an enhanced viewing experience.
Many big manufacturers, including Microsoft and Intel, have adopted USB-C in their new devices. The European Union has made efforts to make USB-C a common charging standard. This shift from USB-A to USB-C means faster data transfer, better power delivery, and wider connectivity for users.
| Feature | USB-A | USB-C |
|---|---|---|
| Shape | Rectangular | Oval (reversible) |
| Data Transfer Speed | Up to 5 Gbps (USB 3.0) | Up to 40 Gbps (USB4) |
| Power Delivery | Up to 2.5 watts | Up to 100 watts |
| Supports Video Output | No | Yes, supports up to 8K |
| Introduced | 1996 | 2014 |
Visual Identification of USB-C Ports
To tell apart USB-C ports, look for a few key visual signs. Knowing the shape of different USB ports is essential. It helps you recognise each type’s unique connector.
Recognising the Unique Oval Shape
The most obvious thing about USB-C ports is their unique oval shape. Unlike the USB-A ports we’re used to, which are rectangular, USB-C’s design is symmetrical. This cool design means you can plug it in any direction, making it really handy.
Colour Coding and Other Indicators
Colour coding is another clue, but not all gadgets use it. For example, USB 3.0 ports are typically blue and USB 2.0 are white. However, Apple doesn’t use colour coding, so you have to look closely to spot a USB-C port. This guide helps you recognise USB-C ports by their specific traits.
| Port Type | Shape | Colour Coding | Usage |
|---|---|---|---|
| USB-A | Rectangular | White (USB 2.0), Blue (USB 3.0) | Standard peripherals |
| USB-B | Squarish | None | Printers, devices |
| USB-C | Oval | None (varies per manufacturer) | Data transfer, power delivery |
| Micro-B | Small, rounded | Black or White | Mobile devices |
Does My Computer Have a USB-C Port?
Finding out if your computer has a USB-C port is straightforward. Start by checking your computer’s manufacturer specifications. These details will tell you about the ports your computer has.
Checking Manufacturer Specifications
You can find out which ports are on your device by looking at its manufacturer specs. Check the product manual or look online. This method is a clear way to see if you have a USB-C port.
Using System Information Tools on Windows and Mac
For those curious about computer USB specifications, built-in system tools are a great help. Windows users can search for “Device Manager.” This shows a list of devices, making it easy to spot USB-C ports. Mac users can go to “About This Mac” then “System Report” for a detailed look at their ports.

Testing Your USB-C Port Functionality
To check if your USB-C ports are working, you need to follow a step-by-step method. Start by looking at the port’s physical state. Looking closely will help you see if there’s any wear, dirt, or damage that could stop the port from working well.
Steps to Examine Physical Condition
Here’s how to properly inspect your USB port:
- Inspect the port: Look for visible debris or damage that might hinder its performance.
- Use compressed air or a soft brush: This helps clear out any dust or dirt inside the port.
- Check for loose connections: Make sure the port is tightly fixed and shows no signs of damage.
Using External Devices to Verify Functionality
Then, plug in devices that you know work to test the port. This step is important because it shows whether the port is in good shape. If your system recognises the device, your USB-C port is probably fine. Reading manufacturer specs and using tools to see system info can also help identify what devices are connected.
By following this detailed process, you’ll be able to spot and fix issues with your USB-C ports. This careful attention will not only get your ports back up and running but can also extend your devices’ life span.
Conclusion
A full check of a USB-C port is key for getting the most from modern computers. It allows quick data sharing, up to 10 Gbps, and can power devices with up to 100 watts. This port makes connecting devices like smartphones and laptops simpler.
This guide has shown why knowing about USB-C ports matters for better computer links. As USB-C tech gets better, knowing its pluses will help users keep up with tech changes. This includes crisp video quality and more work done with docking stations.
New rules will soon make USB-C ports a must, especially in Europe. Learning about these updates is crucial. It makes using tech easier and lets users make the most of their gadgets’ new features.
FAQ
How can I check if my computer has a USB-C port?
To find out if your computer has a USB-C port, look at the specs from the maker of your model. For Windows, search for “Device Manager” to see a list of ports. Mac users should click on “About This Mac”, then “System Report” to check their ports.
What is the difference between USB-A and USB-C ports?
USB-A ports are rectangle and come in USB 2.0 and USB 3.0 speeds. USB-C ports, however, are oval. They fit any way you plug them in and support faster data transfer. They also send power and video along one cable.
How do I visually identify a USB-C port?
The USB-C port is easy to spot because of its unique oval shape. Unlike the rectangle USB-A port. USB 3.0 ports might be marked with blue, while USB 2.0 ports are often white. But, Apple devices don’t follow this color scheme, so you’ll need to look closely.
What should I do if my computer doesn’t recognise a USB-C device?
If your computer won’t see a USB-C device, first check the port for damage or dirt. Try plugging in other USB-C devices to see if they work. If not, use your system’s info tools to help find out what’s wrong.
Why is it important to understand USB-C ports?
Knowing about USB-C ports is key as they become more common in tech. This info helps you pick the right ports and cables, making your daily tasks easier.