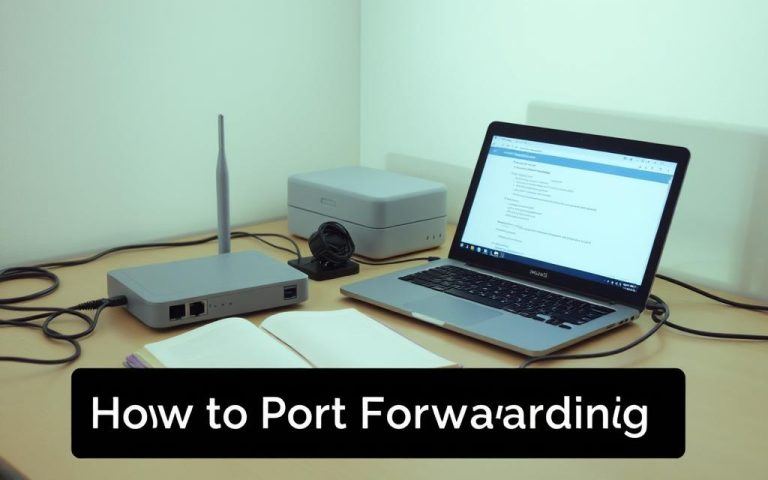How to Add an HDMI Port to Your Computer
Nowadays, connecting different devices to your computer is vital. Being able to add an HDMI port to your computer improves your connection choices. This allows for the display of high-definition media. Sadly, many older computers don’t have this feature. This article will teach you all about HDMI. It will show the signs that you need an upgrade. Plus, it explains the methods to connect HDMI. You can get a budget-friendly graphics card for under $50. Or, you could look into HDMI adapters. We’ll make sure you know how to do it easily.
Understanding HDMI and Its Importance
HDMI stands for High-Definition Multimedia Interface. It is key in today’s tech world. This interface ensures we can send high-quality audio and video between devices smoothly. Its impact is huge, transforming how we hook up our tech, making it a staple in our daily lives.
What is HDMI?
The HDMI definition highlights its core purpose: to move uncompressed video and audio through one cable. This single-cable approach reduces mess and boosts efficiency. It meets our need for crisp high-definition content well. Over time, various HDMI standards, from HDMI 1.0 to 2.1, have rolled out. They support many resolutions and added new features, improving how we use our gadgets.
Benefits of Using HDMI for Connectivity
The perks of using HDMI are clear and diverse. Firstly, you get top-notch audio and video. It’s perfect for those who want the best viewing and listening experience. It also supports different formats, so your content looks great on any device. Plus, HDMI helps keep content safe with HDMI connectivity and High-bandwidth Digital Content Protection (HDCP). This means your shows and movies are secure and meet legal standards.
Common Devices That Utilise HDMI
Many devices we use every day have HDMI ports. Think televisions, PlayStation and Xbox consoles, Blu-ray players, and even laptops and projectors. The ease of connecting with HDMI has made it essential for both home entertainment and professional setups. It’s become a crucial part of our multimedia world.
Identifying the Need for an HDMI Port
The need for HDMI ports on computers is growing due to more high-definition content. Users should look for signs that suggest it’s time to upgrade HDMI features. This is key for better audio-visual quality and connecting new devices like gaming consoles or streaming units.
Why Upgrade? Signs That Indicate a Need
There are clear signs to upgrade HDMI if you’re using old connections. For example, VGA connections have limits. They only send video signals, missing out on HDMI’s rich audio.
Other reasons for needing HDMI might be:
- Struggles to connect to HD TVs or new monitors.
- Wanting high-definition streaming without buffering.
- Looking for better gaming or multimedia performance.
Spotting these signs helps you decide if HDMI upgrades will improve your digital media enjoyment.
Comparing HDMI with Other Connection Types
HDMI vs VGA shows big differences in quality. HDMI sends audio and video for a full high-definition experience. VGA, however, only sends video, making it less impressive.
DVI also transmits video but ignores audio, proving HDMI’s superiority. Upgrading to HDMI is easy and cost-effective, with basic graphics cards priced below $50.
If your old system lacks HDMI, consider VGA to HDMI converters. This ensures compatibility with newer displays. For tips on boosting your computer’s HDMI, explore this resource.
How to Add an HDMI Port to My Computer
Adding an HDMI connection to your computer can improve your multimedia fun. You can do this in two main ways: updating the hardware or using an HDMI adapter. Each method has its benefits, based on your setup and how comfortable you are with making changes.
Choosing Between Upgrading or Using an Adapter
If you decide to upgrade, you might need a new graphics card, usually under $50. This not only gives you an HDMI port but also boosts your computer’s performance. Upgrading a desktop’s graphics card is quick, often taking just minutes.
On the other hand, if you use a laptop or don’t want to change internal parts, an HDMI adapter is easier. A USB-to-HDMI adapter, for example, adds HDMI without big changes. VGA to HDMI and DVI to HDMI adapters also help computers without HDMI.
Factors to Consider Before Upgrading
Before you upgrade, think about a few things. Make sure any new graphics card fits with your computer’s motherboard. Check if there’s enough space inside your computer for a bigger card. Also, think carefully about your budget and if you can install it yourself.
Consider how often you’ll use the HDMI port too. If you love streaming in high definition, getting an HDMI card might be worth it. This can make your setup better for both now and the future.
Upgrading Your Computer’s Graphics Card
Upgrading your computer’s graphics card lets you enjoy better multimedia, especially with HDMI. The right graphics card is key for this boost. You need to think about your budget, what you need it for, and if it fits your computer. Even older computers can get much better with graphics cards under £50.
Choosing the Right Graphics Card
For the best HDMI graphics card, find HDMI-compatible graphics cards that meet your needs. It helps to know the types you can pick from:
- 4K HDMI Cards: Perfect for streaming and capturing high-definition content.
- 1080p HDMI Cards: Great for full high-definition streaming without hassle.
- Internal HDMI Cards: These cards offer fast performance through PCIe slots inside your PC.
- External HDMI Cards: Easy to connect via USB or Thunderbolt, making setup simple.
- Multi-Input HDMI Cards: These allow capturing video from many sources at once.
Knowing about these helps you pick the right graphics card for installing HDMI graphics card function that fits your setup. For more details, check out this guide on adding HDMI ports.
Step-by-Step Installation Guide
Putting in a graphics card with HDMI takes just minutes. Here are the graphics card installation steps to follow:
- Open the computer case to see the motherboard.
- Find a free PCI slot for the new card.
- Fit the graphics card securely into its slot.
- Put the case back and screw it tight.
- Download and install drivers for it to work right.
Following these easy steps helps upgrade your PC’s graphics, making multimedia much better. If you want different connections, think about HDMI adapters. They can improve your setup without hard changes. For more on HDMI and its plus points, read this informative article.

Utilising Adapters for HDMI Connectivity
Adapters are key in updating old tech so it works with HDMI displays. There are many HDMI adapters available, each made for different uses. Whether you’re upgrading a laptop or a desktop, these HDMI adapter choices make old and new technology work together. Knowing about the different HDMI adapters makes it easier to pick the right one.
Types of HDMI Adapters Available
- VGA to HDMI converters: Ideal for older computers with VGA outputs, allowing connection to HDMI displays.
- DVI to HDMI adapters: Useful for equipment with DVI outputs, ensuring compatibility with HDMI displays.
- USB to HDMI adapters: Perfect for laptops lacking native HDMI ports, facilitating easy connectivity.
- Internal HDMI cards: Installed via PCIe slots, these provide high performance and low latency for advanced users.
- External HDMI cards: Connect via USB or Thunderbolt, eliminating the need for internal installation.
- 4K HDMI cards: Designed for high-definition video capture and streaming at 4K resolution.
- 1080p HDMI cards: Focused on robust streaming and recording capabilities at 1080p resolution.
- Multi-input HDMI cards: Feature multiple HDMI input ports, allowing for simultaneous video capture from various sources.
Setting Up and Connecting Your Adapter
To set up an HDMI adapter, first connect the old video output, like VGA or DVI, to the adapter’s input. If using a VGA to HDMI adapter, remember to also connect an audio cable. This makes sure sound comes through with the video. Then, connect the HDMI cable from the adapter to your screen. If the adapter needs power, don’t forget to plug it in. Finally, turn on your display to let it find the signal.
Conclusion
Adding an HDMI port to your computer improves your multimedia use. You can add it by getting a new graphics card or using adapters. This upgrade matches today’s tech standards and boosts video and sound quality.
Connecting to modern displays makes your entertainment better and helps with working on multiple tasks. To avoid HDMI problems, check your system and update graphic drivers often. For more help, see optimising HDMI connectivity solutions.
Getting an HDMI upgrade or using adapters makes your computer better. Embrace modern connectivity and enjoy better media and work efficiency.
FAQ
What is HDMI and why is it important for my computer?
HDMI, or High-Definition Multimedia Interface, is a way to send high-quality audio and video between devices. It’s key for modern screens, making movies and games look better.
Why might I need to add an HDMI port to my computer?
If your computer can’t connect to new screens or projectors, you might need HDMI. This could mean you’re using old connectors like VGA. Or, you want nicer pictures and sound. Or you have new gadgets that need to connect.
What options do I have for adding HDMI functionality to my computer?
You could upgrade your graphics card to one with HDMI. Or, use an HDMI adapter for your current setup. Your choice depends on how comfortable you are with changing your PC’s parts and what your PC can handle.
What factors should I consider before upgrading my graphics card?
Before changing your graphics card, think about if it fits your PC and your budget. Also, consider if you can install it yourself. Think about how much you watch movies or play games to see if it’s worth it.
What types of HDMI adapters are available for older devices?
There are several HDMI adapters, like VGA to HDMI, DVI to HDMI, and USB to HDMI. These let you connect older tech to new screens without big changes to your equipment.
How can I set up an HDMI adapter?
First, hook up your video output, like VGA, to the adapter. You might also need an audio cable with some adapters. Then, plug an HDMI cable from the adapter to your screen. Make sure the adapter is powered if needed and turn on your screen to get the signal.